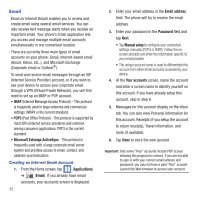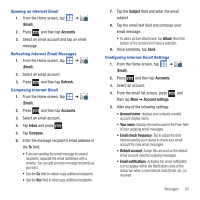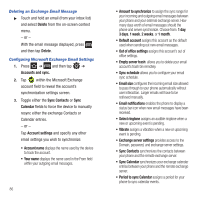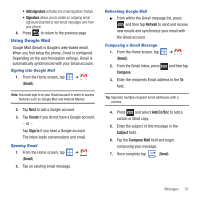Samsung SGH-T499 User Manual (user Manual) (ver.f9) (English) - Page 91
Using Google Mail
 |
View all Samsung SGH-T499 manuals
Add to My Manuals
Save this manual to your list of manuals |
Page 91 highlights
• Add signature activates the email signature feature. • Signature allows you to create an outgoing email signature attached to new email messages sent from your phone. 4. Press to return to the previous page. Using Google Mail Google Mail (Gmail) is Google's web-based email. When you first setup the phone, Gmail is configured. Depending on the synchronization settings, Gmail is automatically synchronized with your Gmail account. Signing into Google Mail 1. From the Home screen, tap ➔ (Gmail). Note: You must sign in to your Gmail account in order to access features such as Google Mail and Android Market. 2. Tap Next to add a Google account. 3. Tap Create if you do not have a Google account. - or - Tap Sign in if you have a Google account. The Inbox loads conversations and email. Opening Gmail 1. From the Home screen, tap ➔ (Gmail). 2. Tap an existing email message. Refreshing Google Mail ᮣ From within the Gmail message list, press and then tap Refresh to send and receive new emails and synchronize your email with the Gmail account. Composing a Gmail Message 1. From the Home screen, tap ➔ (Gmail). 2. From the Gmail Inbox, press Compose. and then tap 3. Enter the recipients Email address in the To field. Tip: Separate multiple recipient email addresses with a comma. 4. Press and select Add Cc/Bcc to add a carbon or blind copy. 5. Enter the subject of this message in the Subject field. 6. Tap the Compose Mail field and begin composing your message. 7. Once complete tap (Send). Messages 87