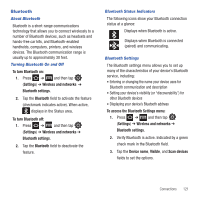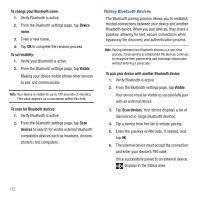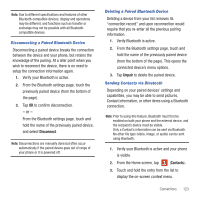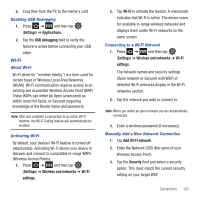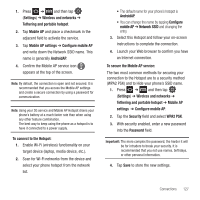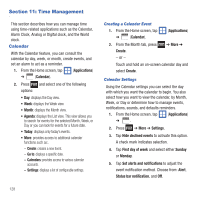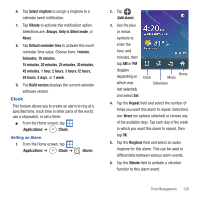Samsung SGH-T499 User Manual (user Manual) (ver.f9) (English) - Page 128
Enable Downloading for Web Applications, PC Connections, Enable Downloading for Web, Applications - safe mode
 |
View all Samsung SGH-T499 manuals
Add to My Manuals
Save this manual to your list of manuals |
Page 128 highlights
4. Tap Send namecard via ➔ Bluetooth and select a paired external Bluetooth device. Note: The external Bluetooth device must be visible and communicating for the pairing to be successful. 5. A Bluetooth share notification displays in your notifications list. Enable Downloading for Web Applications Important!: Before you can download a web application you must insert an SD into the phone and enable the Unknown sources feature (enables downloading). For more information, refer to "Installing the microSD Memory Card" on page 7. Also, see "Mounting the SD Card" on page 38. 1. Press ➔ and then tap (Settings) ➔ Applications. 2. Tap the Unknown sources check box. 3. Tap OK to allow install of non-Market applications. Tap again to remove the checkmark and disable the installation of nonmarket applications. Warning!: Not all Web applications are safe to download. In order to protect your phone and data, use Android Market to install web applications. For more information, refer to "Downloading a New Google Application" on page 106. 124 PC Connections You can connect your device to a PC using an optional PC data cable using various USB connection modes. Mass storage is the default connection method. • Mass storage: allows you to use the onboard storage capacity of the phone to store and upload files. This option allows your computer to detect the phone as a removable storage drive. Connecting as a Mass Storage Device You can connect your device to a PC as a removable disk and access the file directory. If you insert a memory card in the device, you can also access the files directory from the memory card by using the device as a memory card reader. Note: The file directory of the memory card displays as a removable disk, separate from the internal memory. 1. Insert a memory card into the device to transfer files from or to the memory card. Note: To use any downloaded market application that requires a USB connection between your phone and your PC, you should first set the USB setting to Mass storage. 2. Press to return to Idle mode. 3. Connect the multifunction jack on your device to a PC using an optional PC data cable. A pop-up window displays on the PC when connected. 4. Open the folder to view files.