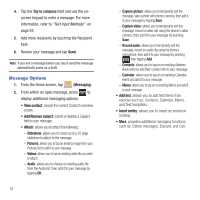Samsung SGH-T499 User Manual (user Manual) (ver.f9) (English) - Page 78
Groups, Group name
 |
View all Samsung SGH-T499 manuals
Add to My Manuals
Save this manual to your list of manuals |
Page 78 highlights
Contact List Settings From this menu you can determine the default storage location for Contacts, display your phone's primary number, and view service numbers listed in your Contact list. 1. From the Home screen, tap . 2. Press and then tap More ➔ Settings. 3. Select one of the following options: • Save new contacts to: defines the default storage location of new Contacts. Choose from: Always ask, Phone, SIM, Google, or Microsoft Exchange ActiveSync. • Own numbers: displays the number for this device. • Service numbers: displays the list of Service Dialing Numbers (SDN) assigned by your service provider. These numbers include emergency numbers, customer service numbers and directory inquiries. Groups This feature allows you to add a new or existing contact to a call group. This group can be one of the already present groups (Family, Friends, or Work) or a user-created group. Creating a New Caller Group 1. From the Home screen, tap tab. ➔ Groups 2. Press and then tap Create. 3. Tap the Group name field and use the on-screen keypad to enter a new group name. For more information, refer to "Text Input Methods" on page 53. 4. Tap Ringtone and select a ringtone for the group. Selections are: Default ringtone, Sound, or Phone ringtone. 5. Tap Save to store the newly created group Adding an Existing Entry to a Current Caller Group 1. From the Home screen, tap ➔ Groups tab. 2. Tap a group entryy, then tap member). (Add group Note: Some group members require that you add new members externally. Ex: Google 3. From the list of contacts, tap the contact(s) you want to add. A checkmark displays next to contact entry. 4. Tap Add. The selected contacts are added to the group. 74