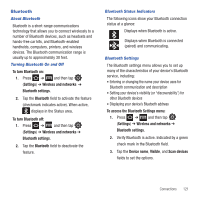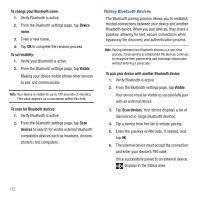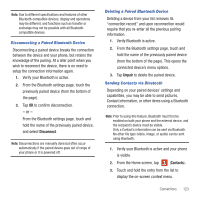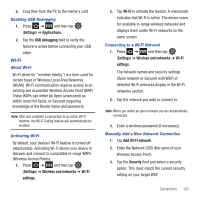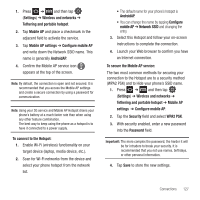Samsung SGH-T499 User Manual (user Manual) (ver.f9) (English) - Page 126
To set visibility, To pair your device with another Bluetooth device
 |
View all Samsung SGH-T499 manuals
Add to My Manuals
Save this manual to your list of manuals |
Page 126 highlights
To change your Bluetooth name: 1. Verify Bluetooth is active. 2. From the Bluetooth settings page, tap Device name. 3. Enter a new name. 4. Tap OK to complete the rename process. To set visibility: 1. Verify your Bluetooth is active. 2. From the Bluetooth settings page, tap Visible. Making your device visible allows other devices to pair and communicate. Note: Your device is visible for up to 120 seconds (2 minutes). This value appears as a countdown within this field. To scan for Bluetooth devices: 1. Verify Bluetooth is active. 2. From the Bluetooth settings page, tap Scan devices to search for visible external Bluetoothcompatible devices such as headsets, devices, printers, and computers. Pairing Bluetooth Devices The Bluetooth pairing process allows you to establish trusted connections between your device and another Bluetooth device. When you pair devices, they share a passkey, allowing for fast, secure connections while bypassing the discovery and authentication process. Note: Pairing between two Bluetooth devices is a one-time process. Once pairing is established the devices continue to recognize their partnership and exchange information without entering a passcode. To pair your device with another Bluetooth device: 1. Verify Bluetooth is active. 2. From the Bluetooth settings page, tap Visible. Your device must be visible to successfully pair with an external device. 3. Tap Scan devices. Your device displays a list of discovered in-range Bluetooth devices. 4. Tap a device from the list to initiate pairing. 5. Enter the passkey or PIN code, if needed, and tap OK. 6. The external device must accept the connection and enter your device's PIN code. Once successfully paired to an external device, displays in the Status area. 122