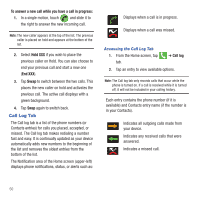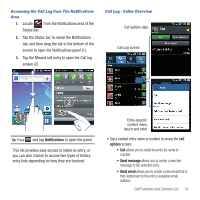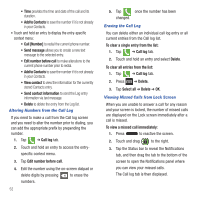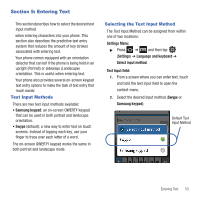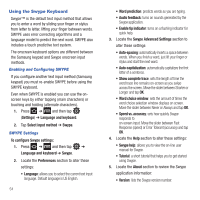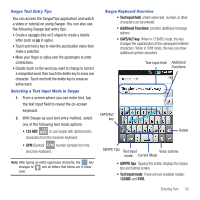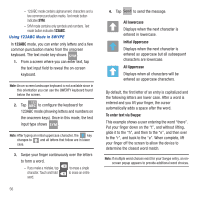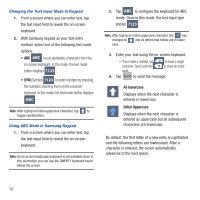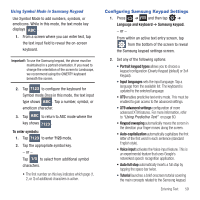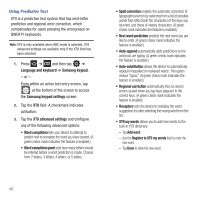Samsung SGH-T499 User Manual (user Manual) (ver.f9) (English) - Page 59
Text Input field, Additional Functions, CAPS/ALT key, SWYPE tips, Text Input mode, 123ABC - case
 |
View all Samsung SGH-T499 manuals
Add to My Manuals
Save this manual to your list of manuals |
Page 59 highlights
Swype Text Entry Tips You can access the SwypeTips application and watch a video or tutorial on using Swype. You can also use the following Swype text entry tips. • Create a squiggle (like an S shape) to create a double letter (such as pp in apple). • Touch and hold a key to view the punctuation menu then make a selection. • Move your finger or stylus over the apostrophe to enter contractions. • Double-touch on the word you want to change to correct a misspelled word, then touch the delete key to erase one character. Touch and hold the delete key to erase an entire word. Selecting a Text Input Mode in Swype 1. From a screen where you can enter text, tap the text input field to reveal the on-screen keyboard. 2. With Swype as your text entry method, select one of the following text mode options: 123 • 123 ABC ABC to use Swype with alphanumeric characters from the onscreen keyboard. • SYM (Symbol) SYM to enter symbols from the onscreen keyboard. Note: After typing an initial uppercase character, the key changes to and all letters that follow are in lower case. Swype Keyboard Overview • Text Input field: a field where text, number, or other characters can be entered. • Additional Functions: provides additional message options. • CAPS/ALT key: When in 123ABC mode, this key changes the capitalization of the subsequent entered characters. When in SYM mode, this key can show additional symbol characters. Text input field Additional Functions CAPS/ALT key Delete SWYPE Tips Text Input Voice actions mode Current Mode • SWYPE tips: Tapping this button displays the Swype tips and tutorial screen. • Text Input mode: There are two available modes: 123ABC and SYM. Entering Text 55