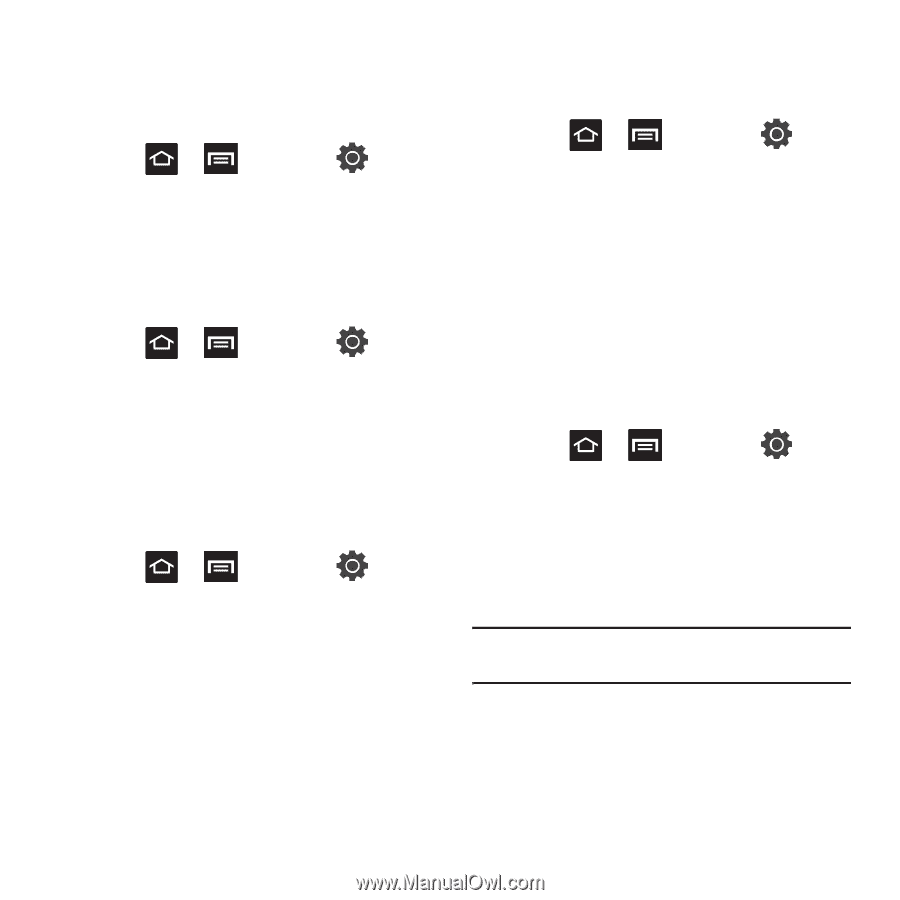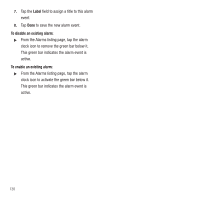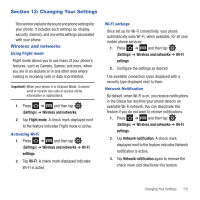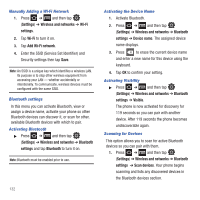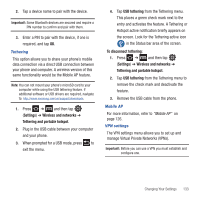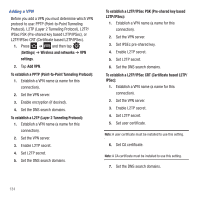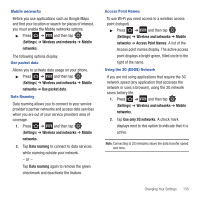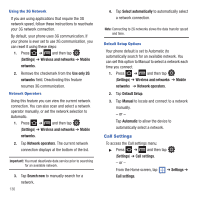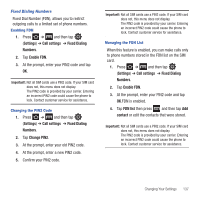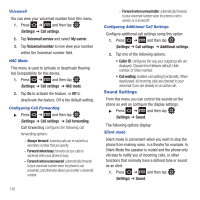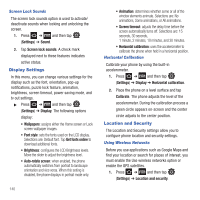Samsung SGH-T499 User Manual (user Manual) (ver.f9) (English) - Page 139
Settings, Wireless and networks, Mobile, networks, Use packet data, Data roaming, Access Point Names
 |
View all Samsung SGH-T499 manuals
Add to My Manuals
Save this manual to your list of manuals |
Page 139 highlights
Mobile networks Before you use applications such as Google Maps and find your location or search for places of interest, you must enable the Mobile networks options. ᮣ Press ➔ and then tap (Settings) ➔ Wireless and networks ➔ Mobile networks. The following options display: Use packet data Allows you to activate data usage on your phone. ᮣ Press ➔ and then tap (Settings) ➔ Wireless and networks ➔ Mobile networks ➔ Use packet data. Data Roaming Data roaming allows you to connect to your service provider's partner networks and access data services when you are out of your service providers area of coverage. 1. Press ➔ and then tap (Settings) ➔ Wireless and networks ➔ Mobile networks. 2. Tap Data roaming to connect to data services while roaming outside your network. - or - Tap Data roaming again to remove the green checkmark and deactivate the feature. Access Point Names To use Wi-Fi you need access to a wireless access point (hotspot). ᮣ Press ➔ and then tap (Settings) ➔ Wireless and networks ➔ Mobile networks ➔ Access Point Names. A list of the Access point names display. The active access point displays a bright green, filled circle to the right of the name. Using the 2G (EDGE) Network If you are not using applications that require the 3G network speed (any application that accesses the network or uses a browser), using the 2G network saves battery life. 1. Press ➔ and then tap (Settings) ➔ Wireless and networks ➔ Mobile networks. 2. Tap Use only 2G networks. A check mark displays next to this option to indicate that it is active. Note: Connecting to 2G networks slows the data transfer speed and time. Changing Your Settings 135