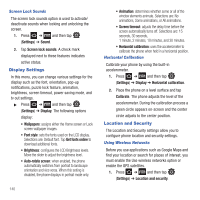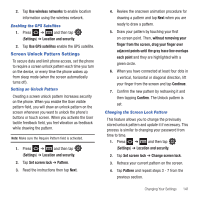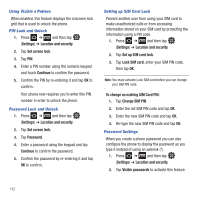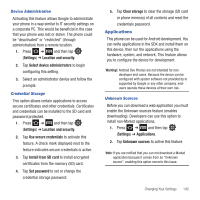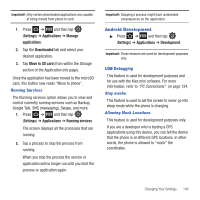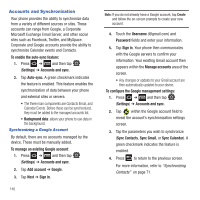Samsung SGH-T499 User Manual (user Manual) (ver.f9) (English) - Page 149
Android Development
 |
View all Samsung SGH-T499 manuals
Add to My Manuals
Save this manual to your list of manuals |
Page 149 highlights
Important!: Only certain downloaded applications are capable of being moved from phone to card. 1. Press ➔ and then tap (Settings) ➔ Applications ➔ Manage applications. 2. Tap the Downloaded tab and select your desired application. 3. Tap Move to SD card (from within the Storage section of the Application info page). Once the application has been moved to the microSD card, this button now reads "Move to phone". Running Services The Running services option allows you to view and control currently running services such as Backup, Google Talk, SNS (messaging), Swype, and more. 1. Press ➔ and then tap (Settings) ➔ Applications ➔ Running services The screen displays all the processes that are running. 2. Tap a process to stop the process from running. When you stop the process the service or application will no longer run until you start the process or application again. Important!: Stopping a process might have undesirable consequences on the application. Android Development ᮣ Press ➔ and then tap (Settings) ➔ Applications ➔ Development. Important!: These features are used for development purposes only. USB Debugging This feature is used for development purposes and for use with the Kies mini software. For more information, refer to "PC Connections" on page 124. Stay awake This feature is used to set the screen to never go into sleep mode while the phone is charging. Allowing Mock Locations This feature is used for development purposes only. If you are a developer who is testing a GPS applications using this device, you can tell the device that the phone is at different GPS locations. In other words, the phone is allowed to "mock" the coordinates. Changing Your Settings 145