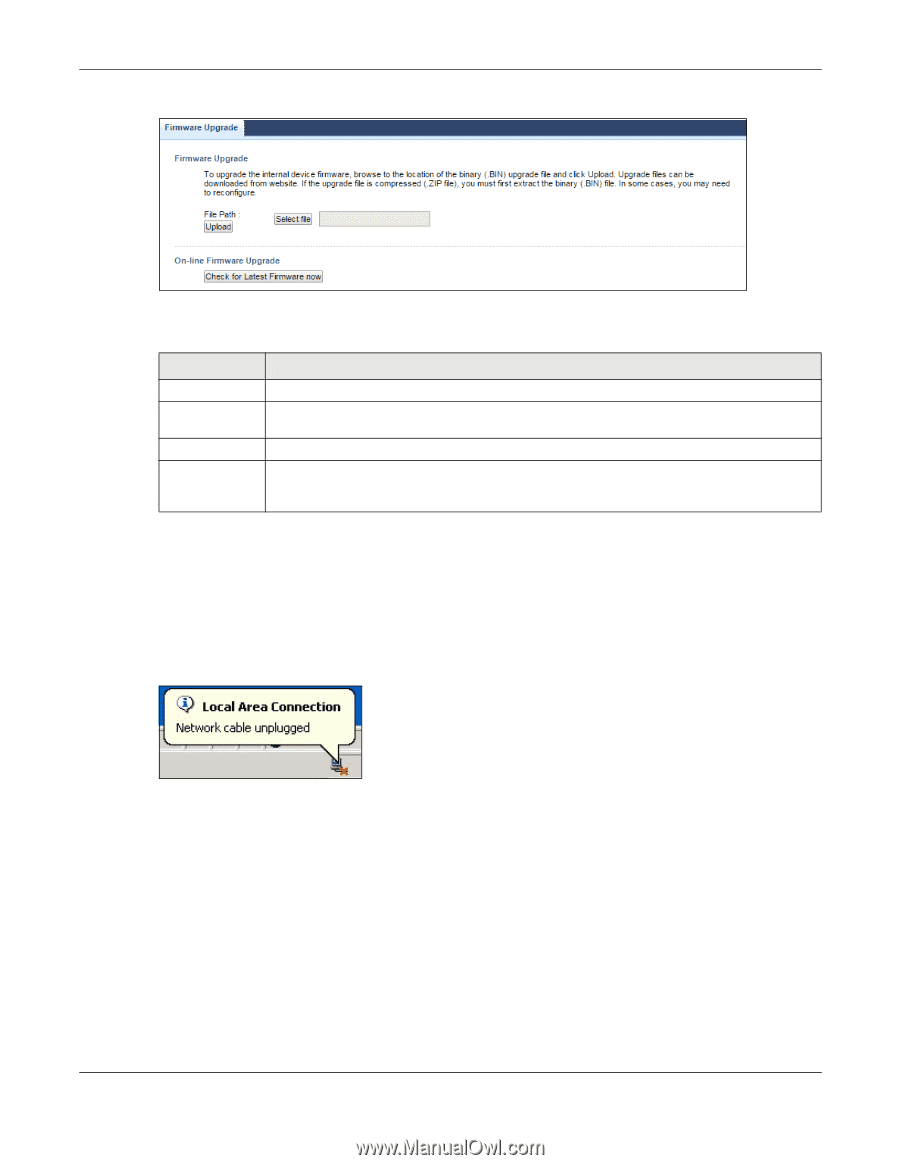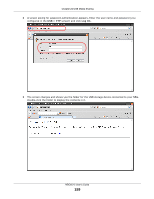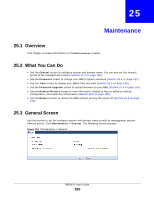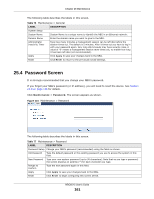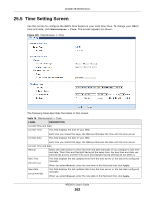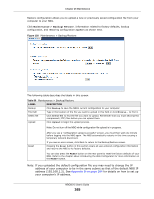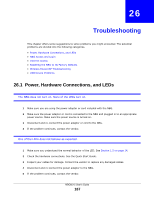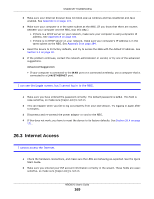ZyXEL NBG6515 User Guide - Page 164
Configuration Backup/Restore Screen - firmware update
 |
View all ZyXEL NBG6515 manuals
Add to My Manuals
Save this manual to your list of manuals |
Page 164 highlights
Chapter 25 Maintenance Figure 126 Maintenance > Firmware Upgrade The following table describes the labels in this screen. Table 79 Maintenance > Firmware Upgrade LABEL DESCRIPTION File Path Type in the location of the file you want to upload in this field or click Select file to find it. Select file Click Select file to find the .bin file you want to upload. Remember that you must decompress compressed (.zip) files before you can upload them. Upload Click Upload to begin the upload process. This process may take up to two minutes. Check for Latest Firmware Now Click this to check for the latest updated firmware. Note: Do not turn off the NBG while firmware upload is in progress! After you see the Firmware Upload In Process screen, wait two minutes before logging into the NBG again. The NBG automatically restarts in this time causing a temporary network disconnect. In some operating systems, you may see the following icon on your desktop. Figure 127 Network Temporarily Disconnected After two minutes, log in again and check your new firmware version in the Status screen. If the upload was not successful, an error message appears. Click Return to go back to the Firmware Upgrade screen. 25.7 Configuration Backup/Restore Screen Backup configuration allows you to back up (save) the NBG's current configuration to a file on your computer. Once your NBG is configured and functioning properly, it is highly recommended that you back up your configuration file before making configuration changes. The backup configuration file will be useful in case you need to return to your previous settings. NBG6515 User's Guide 164