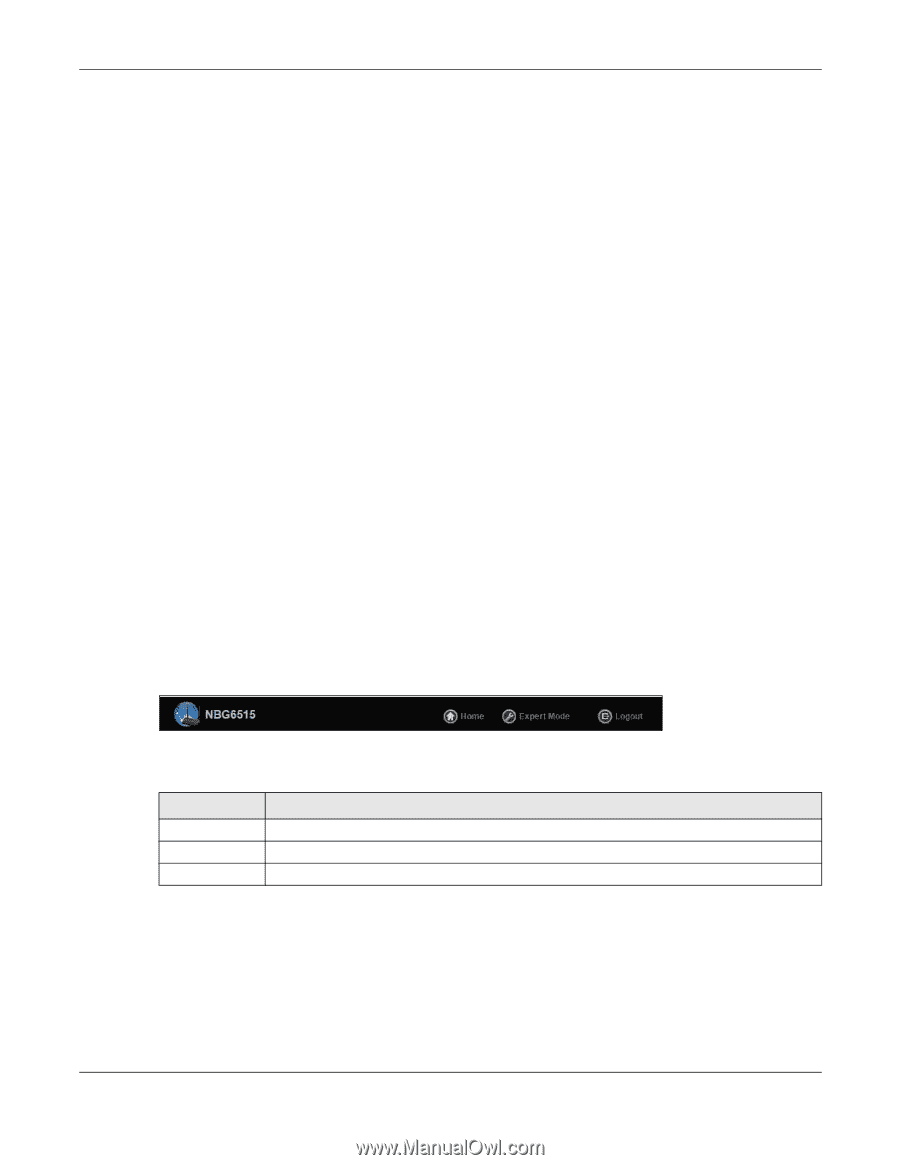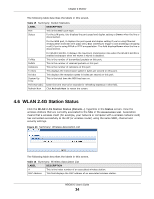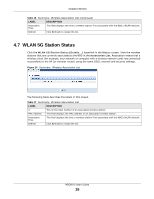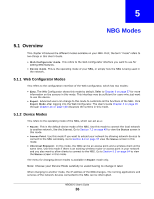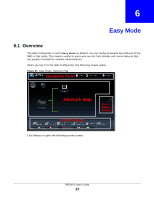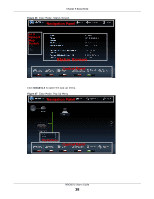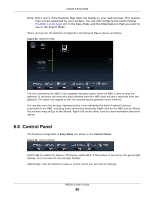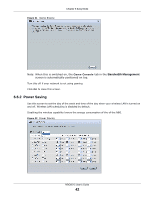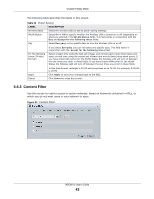ZyXEL NBG6515 User Guide - Page 39
What You Can Do, What You Need to Know, Navigation Panel, Network Map - firmware download
 |
View all ZyXEL NBG6515 manuals
Add to My Manuals
Save this manual to your list of manuals |
Page 39 highlights
Chapter 6 Easy Mode 6.2 What You Can Do You can do the following in this mode: • Use this Navigation Panel (Section 6.4 on page 39) to opt out of the Easy mode. • Use the Network Map screen (Section 6.5 on page 39) to check if your NBG can ping the gateway and whether it is connected to the Internet. • Use the Control Panel (Section 6.6 on page 40) to configure and enable NBG features, including wireless security, wireless scheduling and bandwidth management and so on. • Use the Status Screen screen (Section 6.7 on page 47) to view read-only information about the NBG, including the WAN IP, MAC Address of the NBG and the firmware version. • Use the Pop Up Menu to refresh the Router or run the eaZy123 wizard (Section 2.2 on page 17). 6.3 What You Need to Know Between the different device modes, the Control Panel (Section 6.6 on page 40) changes depending on which features are applicable to the mode: • Router Mode: All Control Panel features are available. • Access Point Mode: Only Power Saving and Wireless Security are available. 6.4 Navigation Panel Use this navigation panel to opt out of the Easy mode. Figure 28 Navigation Panel The following table describes the labels in this screen. Table 18 Navigation Panel ITEM DESCRIPTION Home Click this to go to the Login page. Expert Mode Click this to change to Expert mode and customize features of the NBG. Logout Click this to end the Web Configurator session. 6.5 Network Map Note: The Network MAP is viewable by Windows XP (need to install patch), Windows Vista and Windows 7 users only. For Windows XP (Service Pack 2) users, you can see the network devices connected to the NBG by downloading the LLTD (Link Layer Topology Discovery) patch from the Microsoft Website. NBG6515 User's Guide 39