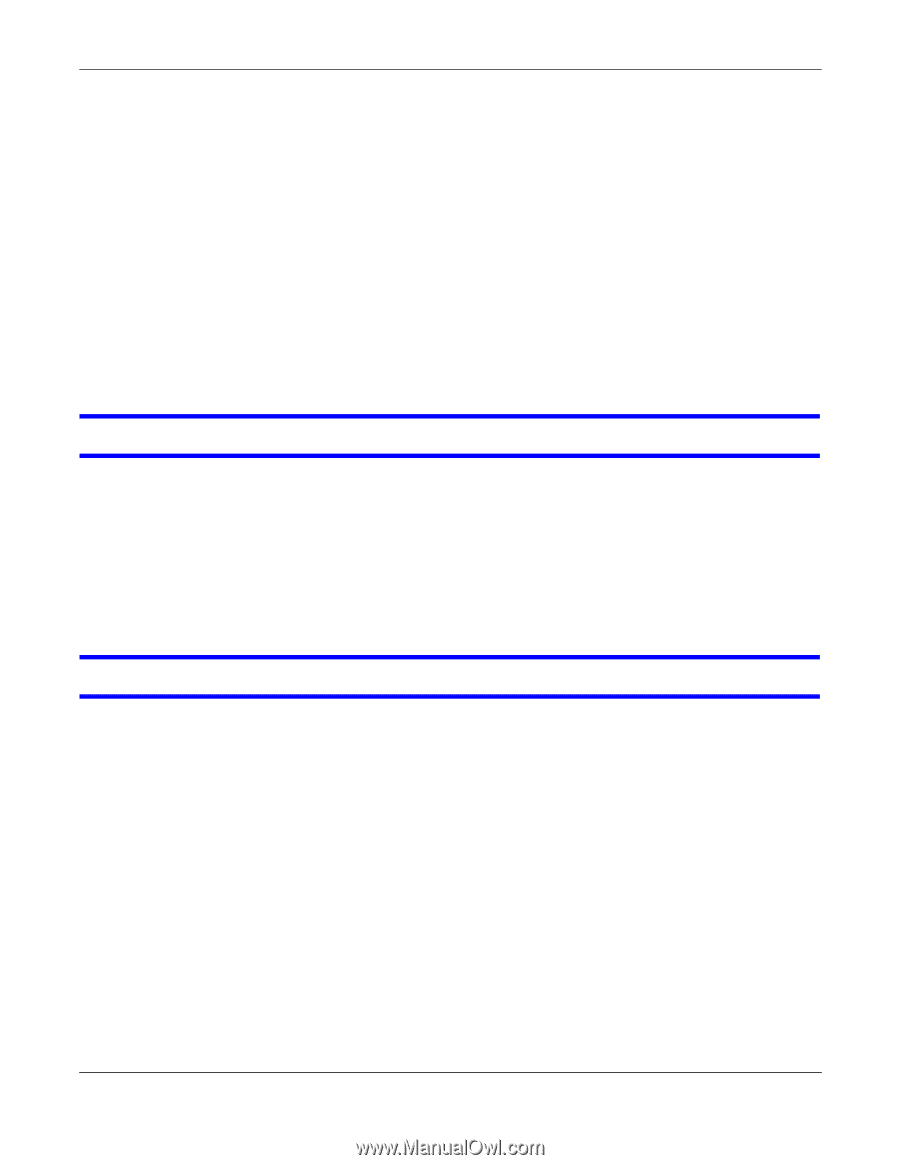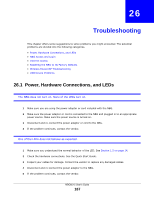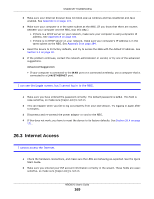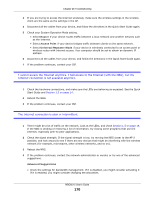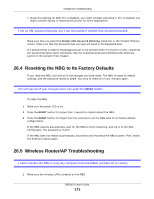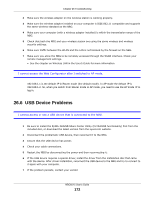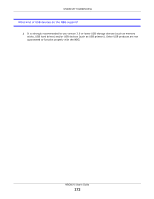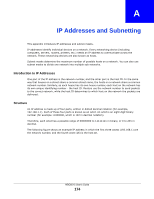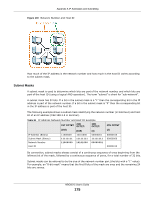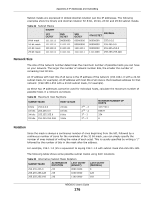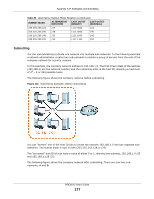ZyXEL NBG6515 User Guide - Page 172
USB Device Problems
 |
View all ZyXEL NBG6515 manuals
Add to My Manuals
Save this manual to your list of manuals |
Page 172 highlights
Chapter 26 Troubleshooting 2 Make sure the wireless adapter on the wireless station is working properly. 3 Make sure the wireless adapter installed on your computer is IEEE 802.11 compatible and supports the same wireless standard as the NBG. 4 Make sure your computer (with a wireless adapter installed) is within the transmission range of the NBG. 5 Check that both the NBG and your wireless station are using the same wireless and wireless security settings. 6 Make sure traffic between the WLAN and the LAN is not blocked by the firewall on the NBG. 7 Make sure you allow the NBG to be remotely accessed through the WLAN interface. Check your remote management settings. • See the chapter on Wireless LAN in the User's Guide for more information. I cannot access the Web Configurator after I switched to AP mode. 192.168.1.1 is the default IP in Router mode (the default mode). In AP mode the default IP is 192.168.1.2. So, when you switch from Router mode to AP mode, you need to use the AP mode IP to log in. 26.6 USB Device Problems I cannot access or see a USB device that is connected to the NBG. 1 Be sure to install the ZyXEL NetUSB Share Center Utility (for NetUSB functionality) first from the included disc, or download the latest version from the zyxel.com website. 2 Disconnect the problematic USB device, then reconnect it to the NBG. 3 Ensure that the USB device has power. 4 Check your cable connections. 5 Restart the NBG by disconnecting the power and then reconnecting it. 6 If the USB device requires a special driver, install the driver from the installation disc that came with the device. After driver installation, reconnect the USB device to the NBG and try to connect to it again with your computer. 7 If the problem persists, contact your vendor. NBG6515 User's Guide 172