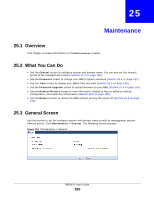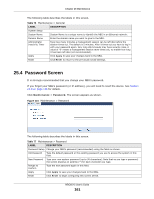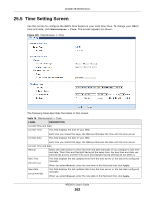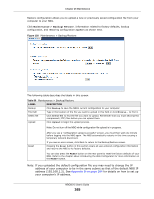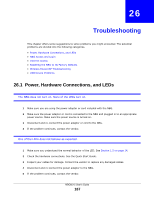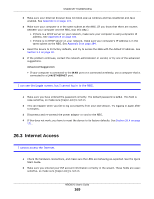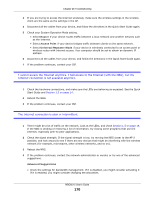ZyXEL NBG6515 User Guide - Page 165
Maintenance > Backup/Restore
 |
View all ZyXEL NBG6515 manuals
Add to My Manuals
Save this manual to your list of manuals |
Page 165 highlights
Chapter 25 Maintenance Restore configuration allows you to upload a new or previously saved configuration file from your computer to your NBG. Click Maintenance > Backup/Restore. Information related to factory defaults, backup configuration, and restoring configuration appears as shown next. Figure 128 Maintenance > Backup/Restore The following table describes the labels in this screen. Table 80 Maintenance > Backup/Restore LABEL DESCRIPTION Backup Click Backup to save the NBG's current configuration to your computer. File Path Type in the location of the file you want to upload in this field or click Browse... to find it. Select file Click Select file to find the file you want to upload. Remember that you must decompress compressed (.ZIP) files before you can upload them. Upload Click Upload to begin the upload process. Note: Do not turn off the NBG while configuration file upload is in progress. Reset After you see a "configuration upload successful" screen, you must then wait one minute before logging into the NBG again. The NBG automatically restarts in this time causing a temporary network disconnect. If you see an error screen, click Back to return to the Backup/Restore screen. Pressing the Reset button in this section clears all user-entered configuration information and returns the NBG to its factory defaults. You can also press the RESET button on the rear panel to reset the factory defaults of your NBG. Refer to the chapter about introducing the Web Configurator for more information on the RESET button. Note: If you uploaded the default configuration file you may need to change the IP address of your computer to be in the same subnet as that of the default NBG IP address (192.168.1.2). See Appendix B on page 184 for details on how to set up your computer's IP address. NBG6515 User's Guide 165