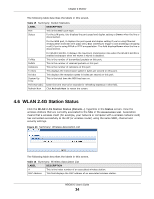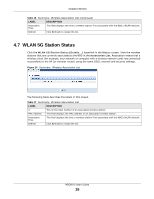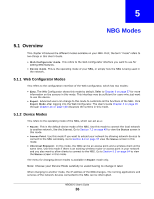ZyXEL NBG6515 User Guide - Page 31
Monitor
 |
View all ZyXEL NBG6515 manuals
Add to My Manuals
Save this manual to your list of manuals |
Page 31 highlights
CHAPTER 4 Monitor 4.1 Overview This chapter discusses read-only information related to the device state of the NBG. Note: To access the Monitor screens, you can also click the links in the Summary table of the Status screen to view the bandwidth consumed, packets sent/received as well as the status of clients connected to the NBG. 4.2 What You Can Do • Use the Log (Section 4.3 on page 31) screen to see the logs for the activity on the NBG. • Use the DHCP Table screen (Section 4.4 on page 32) to view information related to your DHCP status. • Use the Packet Statistics screen (Section 4.5 on page 33) to view port status, packet specific statistics, the "system up time" and so on. • Use the WLAN 2.4G Station Status screen (Section 4.6 on page 34) to view the wireless stations that are currently associated to the NBG through the wireless 2.4G network. • Use the WLAN 5G Station Status screen (Section 4.7 on page 35) to view the wireless stations that are currently associated to the NBG through the wireless 5G network. 4.3 The Log Screen The Web Configurator allows you to look at all of the NBG's logs in one location. 4.3.1 View Log Use the View Log screen to see the logged messages for the NBG. The log wraps around and deletes the old entries after it fills. Select what logs you want to see from the Display drop list. Click Refresh to renew the log screen. Click Clear to delete all the logs. NBG6515 User's Guide 31