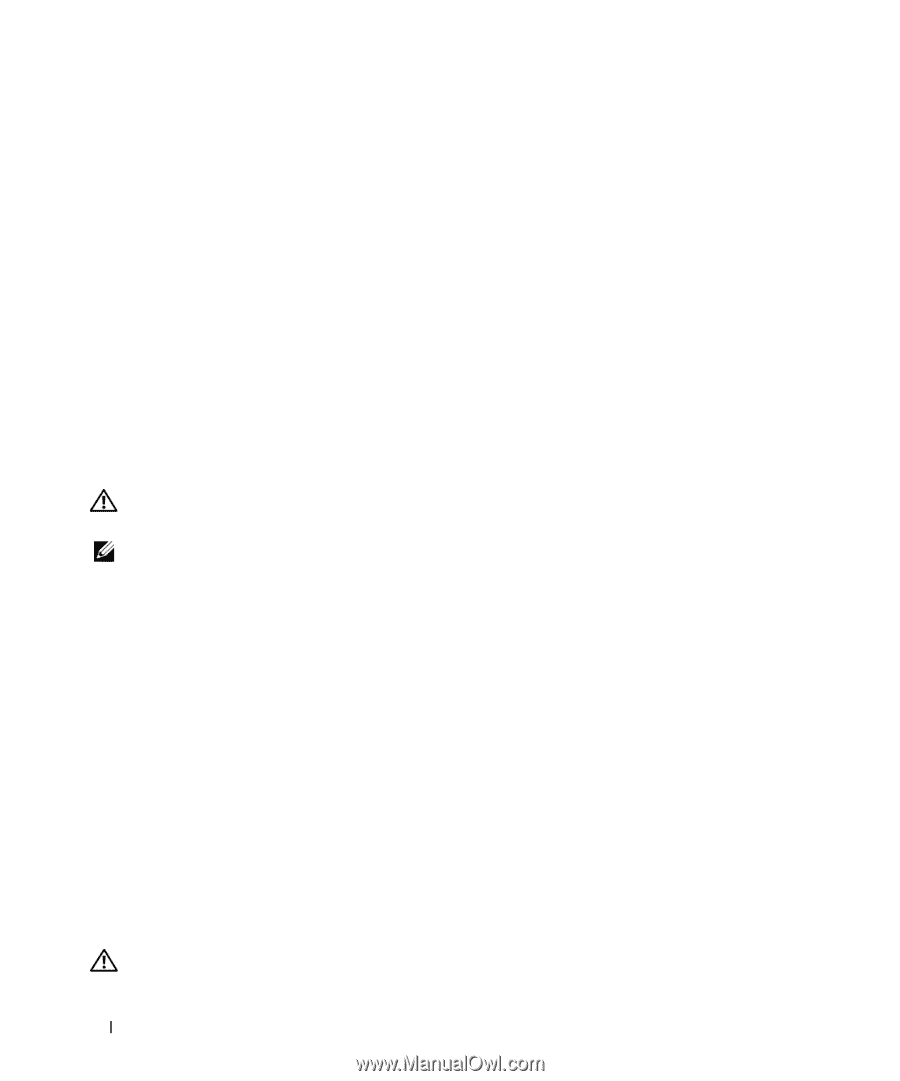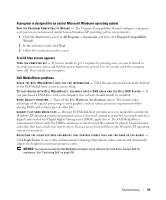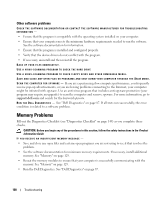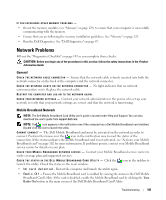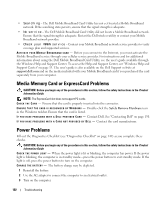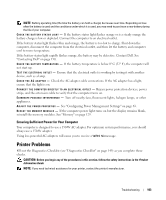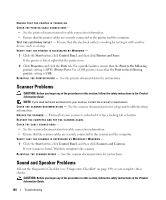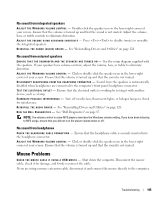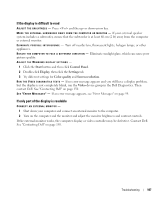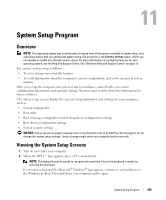Dell XPS M2010 Owner's Manual - Page 104
Scanner Problems, Sound and Speaker Problems, Start, Control Panel, Printers and Faxes, Properties
 |
View all Dell XPS M2010 manuals
Add to My Manuals
Save this manual to your list of manuals |
Page 104 highlights
ENSURE THAT THE PRINTER IS TURNED ON. CHECK THE PRINTER CABLE CONNECTIONS - • See the printer documentation for cable connection information. • Ensure that the printer cables are securely connected to the printer and the computer. TEST THE ELECTRICAL OUTLET - Ensure that the electrical outlet is working by testing it with another device, such as a lamp. VERIFY THAT THE PRINTER IS RECOGNIZED BY WINDOWS - 1 Click the Start button, click Control Panel, and then click Printers and Faxes. If the printer is listed, right-click the printer icon. 2 Click Properties and click the Ports tab. For a parallel printer, ensure that the Print to the following port(s): setting is LPT1 (Printer Port). For a USB printer, ensure that the Print to the following port(s): setting is USB. R EINSTALL T H E PRINTER DRIVER - See the printer documentation for instructions. Scanner Problems CAUTION: Before you begin any of the procedures in this section, follow the safety instructions in the Product Information Guide. NOTE: If you need technical assistance for your scanner, contact the scanner's manufacturer. CHECK THE SCANNER DOCUMENTATION - See the scanner documentation for setup and troubleshooting information. UNLOCK THE SCANNER - Ensure that your scanner is unlocked if it has a locking tab or button. RESTART THE COMPUTER AND TRY THE SCANNER AGAIN. CHECK THE CABLE CONNECTIONS - • See the scanner documentation for cable connection information. • Ensure that the scanner cables are securely connected to the scanner and the computer. VERIFY THAT THE SCANNER IS RECOGNIZED BY MICROSOFT WINDOWS - 1 Click the Start button, click Control Panel, and then click Scanners and Cameras. If your scanner is listed, Windows recognizes the scanner. R EINSTALL T H E S C A N N E R DRIVER - See the scanner documentation for instructions. Sound and Speaker Problems Fill out the Diagnostics Checklist (see "Diagnostics Checklist" on page 149) as you complete these checks. CAUTION: Before you begin any of the procedures in this section, follow the safety instructions in the Product Information Guide. 104 Troubleshooting