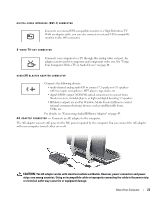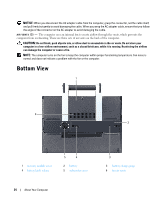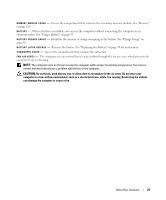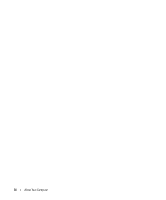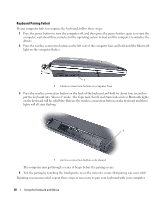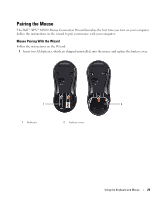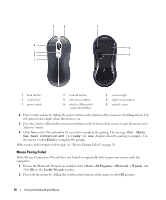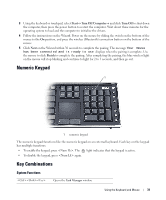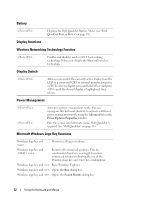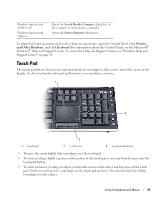Dell XPS M2010 Owner's Manual - Page 28
Keyboard Pairing Failed, If pairing was unsuccessful - bluetooth driver
 |
View all Dell XPS M2010 manuals
Add to My Manuals
Save this manual to your list of manuals |
Page 28 highlights
Keyboard Pairing Failed If your computer fails to recognize the keyboard, follow these steps: 1 Press the power button to turn the computer off, and then press the power button again to restart the computer; wait about three minutes for the operating system to load and the computer to initialize the drivers. 2 Press the wireless connection button on the left side of the computer base and hold until the Bluetooth light on the computer flashes. 1 1 wireless connection button on computer base 3 Press the wireless connection button on the back of the keyboard and hold for about four seconds to put the keyboard into "discover" mode. The Caps lock, Scroll, and Num lock wireless Bluetooth lights on the keyboard will be solid blue. Release the wireless connection button on the keyboard and these lights will all start flashing. 1 1 wireless connection button on keyboard The computer may go through a series of beeps before the pairing occurs. 4 Test the pairing by touching the touchpad to move the cursor to ensure that pairing was successful. If pairing was unsuccessful, repeat these steps as necessary to pair your keyboard with your computer. 28 Using the Keyboard and Mouse