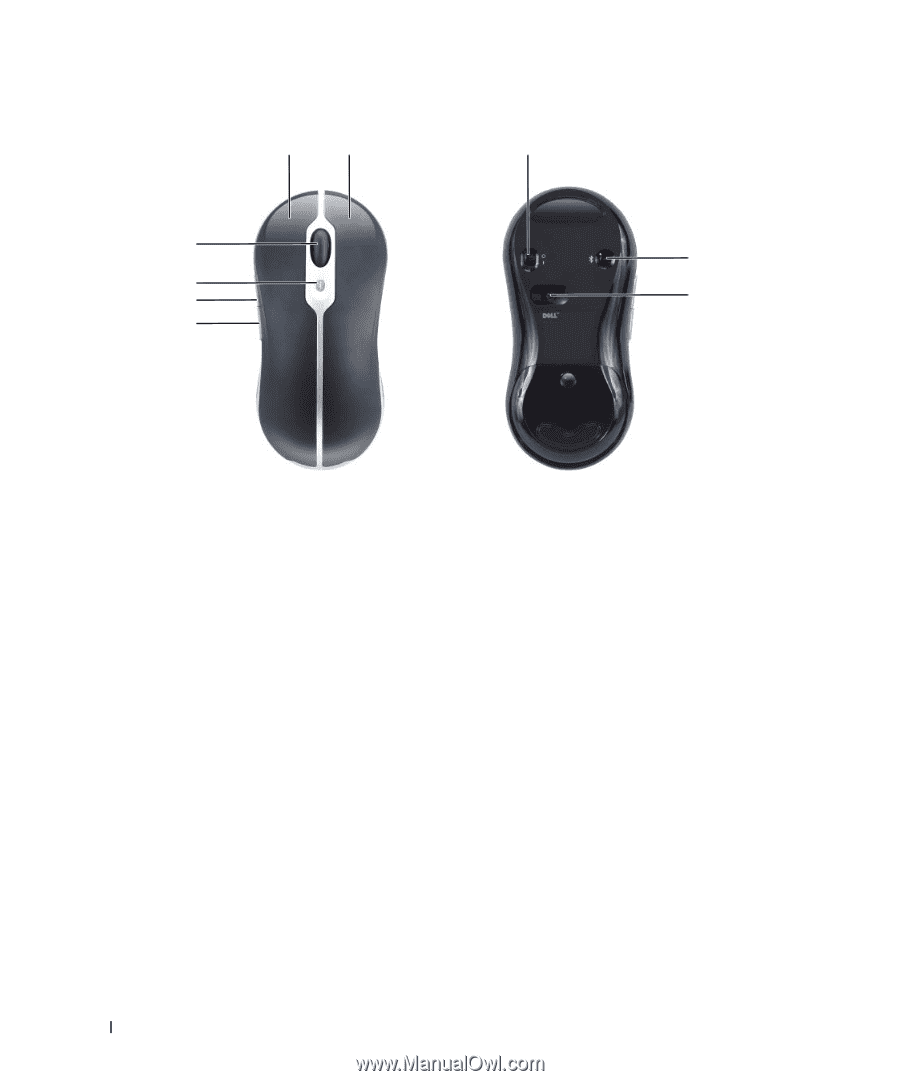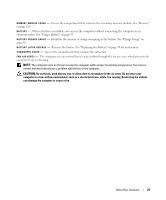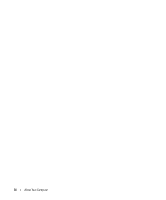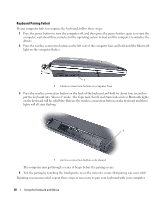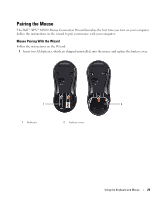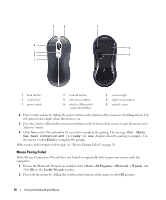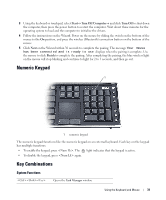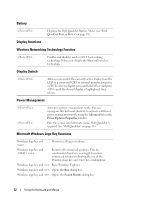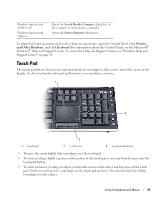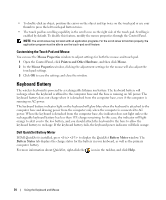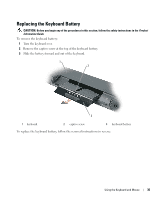Dell XPS M2010 Owner's Manual - Page 30
Mouse Pairing Failed, Ensure the Bluetooth Wizards are enabled. Select - bluetooth windows 7
 |
View all Dell XPS M2010 manuals
Add to My Manuals
Save this manual to your list of manuals |
Page 30 highlights
5 6 4 3 2 1 7 8 9 1 back button 4 scroll wheel 7 power switch 2 forward button 5 left mouse button 8 wireless (Bluetooth) connection button 3 wireless light 6 right mouse button 9 optical sensor 2 Power on the mouse by sliding the power switch on the bottom of the mouse to the On position. The red optical sensor lights when the mouse is on. 3 Press the wireless (Bluetooth) connection button on the bottom of the mouse to put the mouse into "discover" mode. 4 Click Next on the Wizard within 30 seconds to complete the pairing. The message Your mouse has been connected and is ready to use displays when the pairing is complete. Use the mouse to click Finish to complete the pairing. If the mouse and computer fail to pair, see "Mouse Pairing Failed" on page 30. Mouse Pairing Failed If the Mouse Connection Wizard does not launch or repeatedly fails to pair your mouse with the computer: 1 Ensure the Bluetooth Wizards are enabled. Select Start→ All Programs→ Bluetooth→ Wizards, and click OK on the Enable Wizards window. 2 Power off the mouse by sliding the switch on the bottom of the mouse to the Off position. 30 Using the Keyboard and Mouse