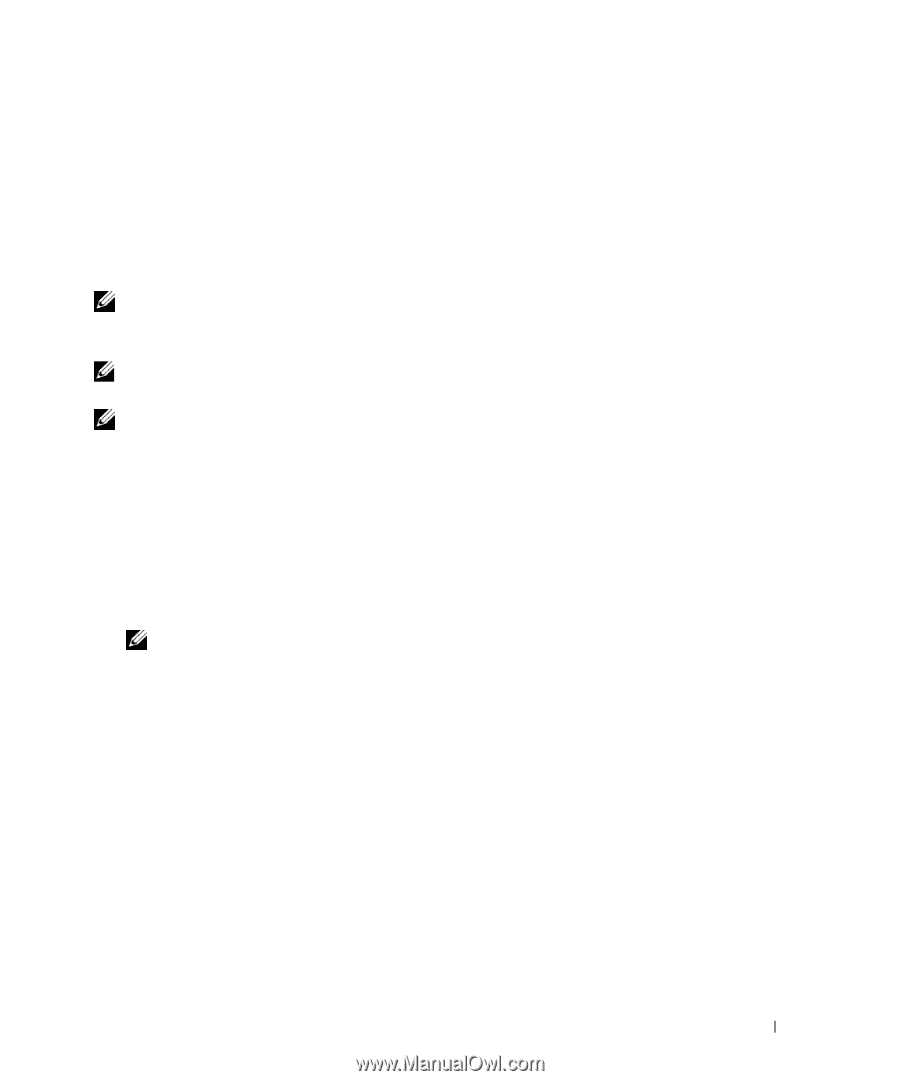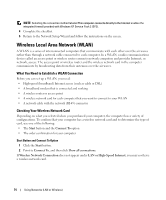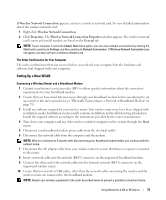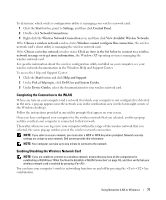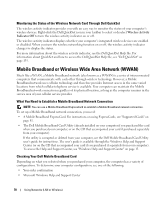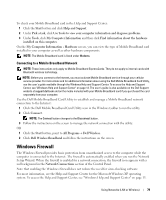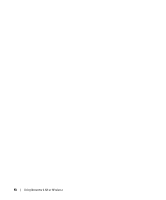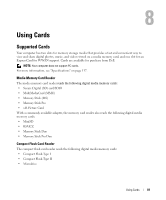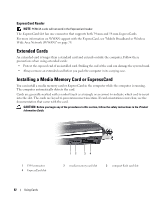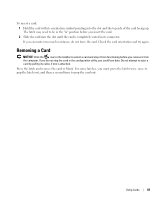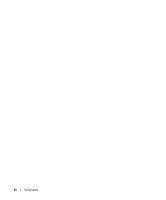Dell XPS M2010 Owner's Manual - Page 79
Connecting to a Mobile Broadband Network, Windows Firewall
 |
View all Dell XPS M2010 manuals
Add to My Manuals
Save this manual to your list of manuals |
Page 79 highlights
To check your Mobile Broadband card in the Help and Support Center: 1 Click the Start button and click Help and Support. 2 Under Pick a task, click Use Tools to view your computer information and diagnose problems. 3 Under Tools, click My Computer Information and then click Find information about the hardware installed on this computer. On the My Computer Information - Hardware screen, you can view the type of Mobile Broadband card installed in your computer as well as other hardware components. NOTE: The Mobile Broadband card is listed under Modems. Connecting to a Mobile Broadband Network NOTE: These instructions only apply to Mobile Broadband ExpressCards. They do not apply to internal cards with Bluetooth wireless technology. NOTE: Before you connect to the Internet, you must activate Mobile Broadband service through your cellular service provider. For instructions and for additional information about using the Dell Mobile Broadband Card Utility, see the user's guide available through the Windows Help and Support Center. To access the Help and Support Center, see "Windows Help and Support Center" on page 13. The user's guide is also available on the Dell Support website at support.dell.com and on the media included with your Mobile Broadband card if you purchased the card separately from your computer. Use the Dell Mobile Broadband Card Utility to establish and manage a Mobile Broadband network connection to the Internet: 1 Click the Dell Mobile Broadband Card Utility icon in the Windows taskbar to run the utility. 2 Click Connect. NOTE: The Connect button changes to the Disconnect button. 3 Follow the instructions on the screen to manage the network connection with the utility. OR 1 Click the Start button, point to All Programs→ Dell Wireless. 2 Click Dell Wireless Broadband and follow the instructions on the screen. Windows Firewall The Windows Firewall provides basic protection from unauthorized access to the computer while the computer is connected to the Internet. The firewall is automatically enabled when you run the Network Setup Wizard. When the firewall is enabled for a network connection, the firewall icon appears with a red background in the Network Connections section of the Control Panel. Note that enabling the Windows Firewall does not reduce the need for virus-checking software. For more information, see the Help and Support Center for the Microsoft Windows XP operating system. To access the Help and Support Center, see "Windows Help and Support Center" on page 13. Using Networks (LAN or Wireless) 79