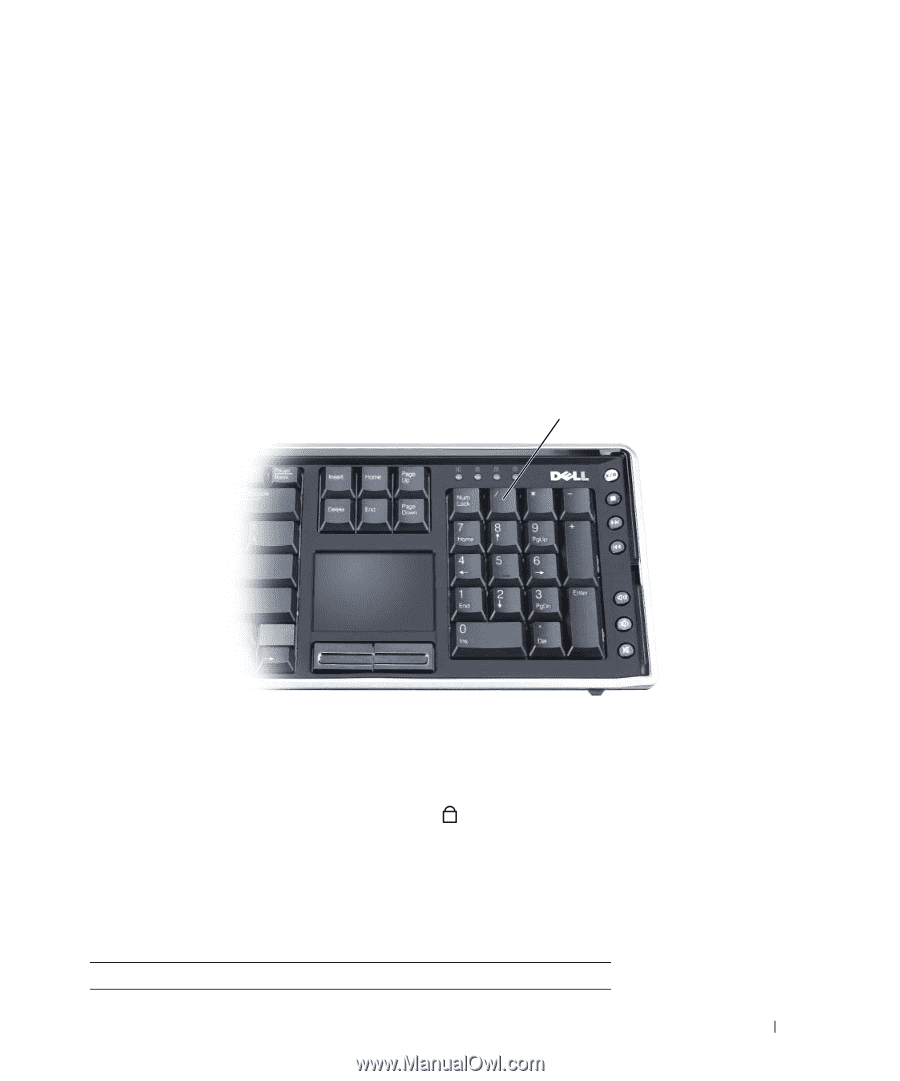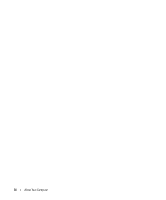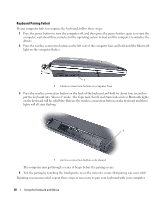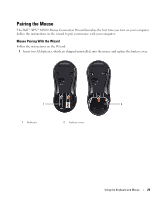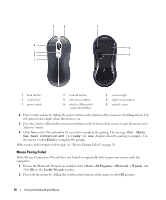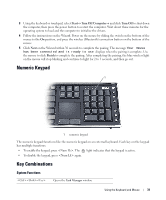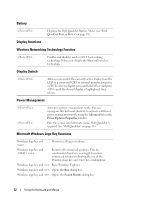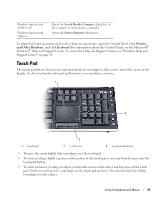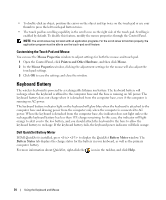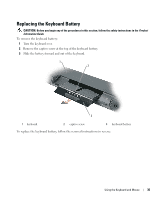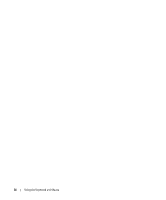Dell XPS M2010 Owner's Manual - Page 31
Numeric Keypad, Key Combinations, System Functions - keyboard driver
 |
View all Dell XPS M2010 manuals
Add to My Manuals
Save this manual to your list of manuals |
Page 31 highlights
3 Using the keyboard or touchpad, select Start→ Turn Off Computer→ and click Turn Off to shut down the computer, then press the power button to restart the computer. Wait about three minutes for the operating system to load and the computer to initialize the drivers. 4 Follow the instructions on the Wizard. Power on the mouse by sliding the switch on the bottom of the mouse to the On position, and press the wireless (Bluetooth) connection button on the bottom of the mouse. 5 Click Next on the Wizard within 30 seconds to complete the pairing. The message Your mouse has been connected and is ready to use displays when the pairing is complete. Use the mouse to click Finish to complete the pairing. After completing the pairing, the blue wireless light on the mouse will stop blinking and continue to light for 2 to 3 seconds, and then go out. Numeric Keypad 1 1 numeric keypad The numeric keypad functions like the numeric keypad on an external keyboard. Each key on the keypad has multiple functions. • To enable the keypad, press . The 9 light indicates that the keypad is active. • To disable the keypad, press again. Key Combinations System Functions Opens the Task Manager window. Using the Keyboard and Mouse 31