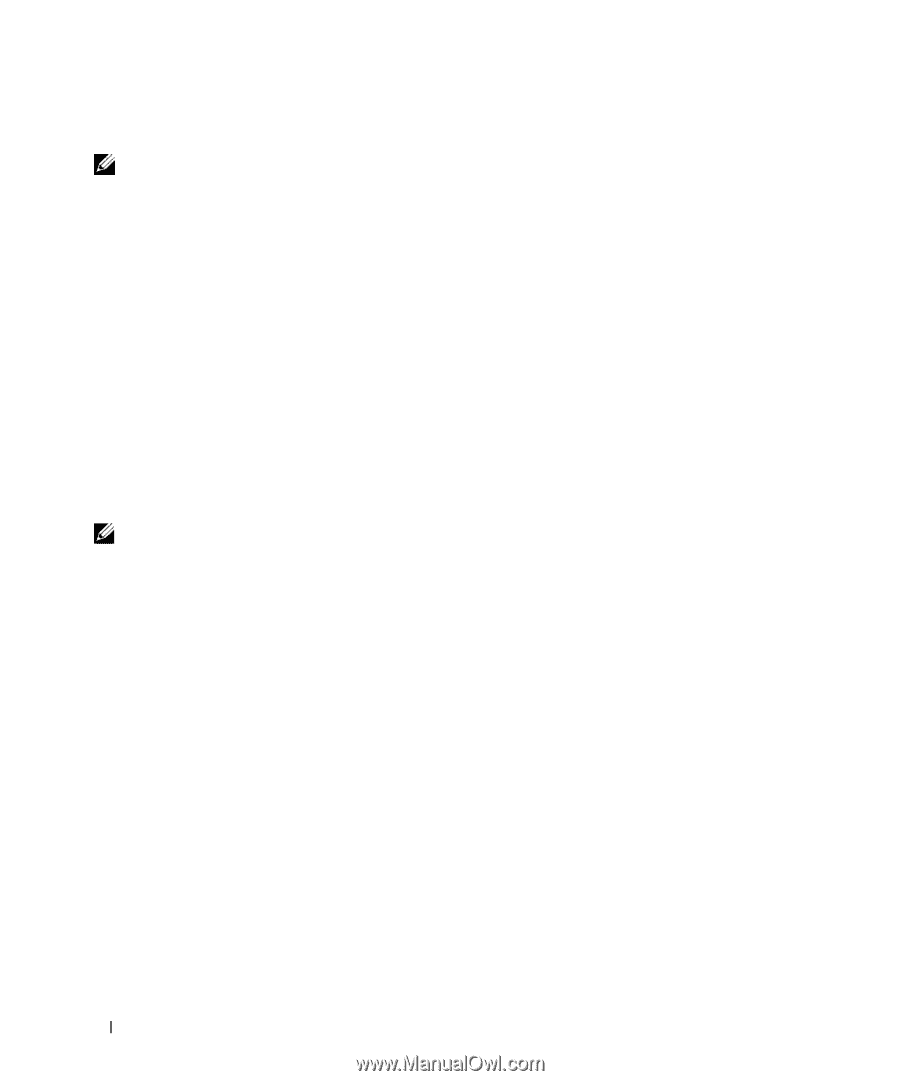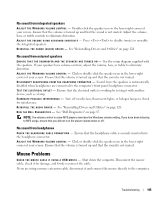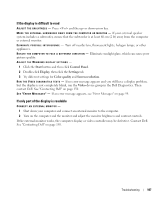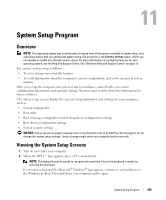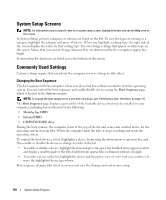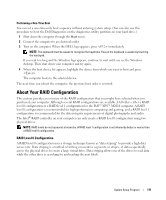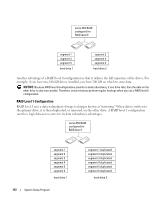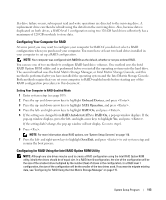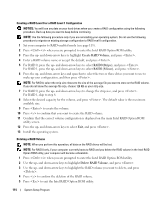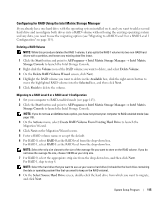Dell XPS M2010 Owner's Manual - Page 110
System Setup Screens, Commonly Used Settings, Changing the Boot Sequence
 |
View all Dell XPS M2010 manuals
Add to My Manuals
Save this manual to your list of manuals |
Page 110 highlights
System Setup Screens NOTE: For information about a specific item on a system setup screen, highlight the item and see the Help area on the screen. In System Setup, primary categories of settings are listed on the left. To view the types of settings in a category, highlight the category and press . When you highlight a setting type, the right side of the screen displays the value for that setting type. You can change settings that appear as white type on the screen. Values that you cannot change (because they are determined by the computer) appear less bright. System-setup key functions are listed across the bottom of the screen. Commonly Used Settings Certain settings require that you reboot the computer for new settings to take effect. Changing the Boot Sequence The boot sequence tells the computer where to look to find the software needed to start the operating system. You can control the boot sequence and enable/disable devices using the Boot Sequence page, which is located in the System category. NOTE: To change the boot sequence on a one-time-only basis, see "Performing a One-Time Boot" on page 111. The Boot Sequence page displays a general list of the bootable devices that may be installed in your computer, including but not limited to the following: • Modular bay HDD • Internal HDD • CD/DVD/CD-RW drive During the boot routine, the computer starts at the top of the list and scans each enabled device for the operating system start-up files. When the computer finds the files, it stops searching and starts the operating system. To control the boot devices, select (highlight) a device by pressing the down-arrow or up-arrow key, and then enable or disable the device or change its order in the list. • To enable or disable a device, highlight the item and press the space bar. Enabled items appear as white and display a small triangle to the left; disabled items appear blue or dimmed without a triangle. • To reorder a device in the list, highlight the device and then press or (not case-sensitive) to move the highlighted device up or down. Boot sequence changes take effect as soon as you save the changes and exit system setup. 110 System Setup Program