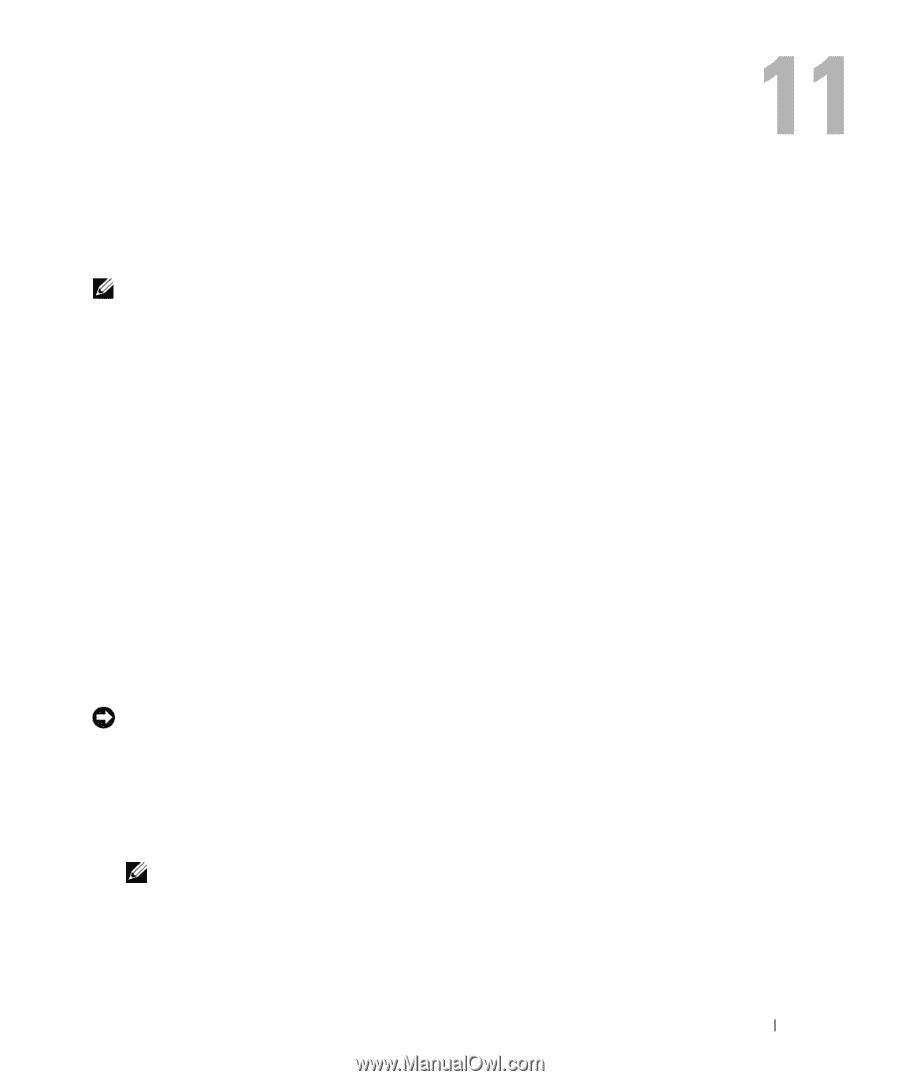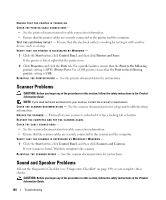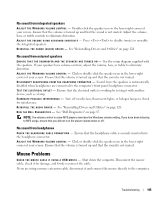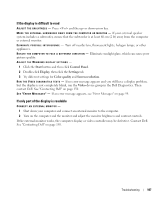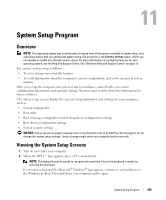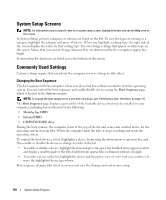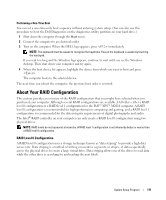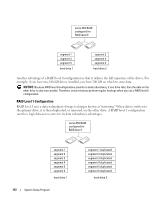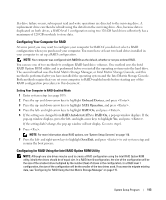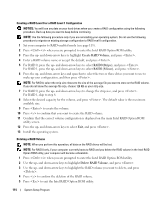Dell XPS M2010 Owner's Manual - Page 109
System Setup Program, Overview, Viewing the System Setup Screens, You can use system setup as follows
 |
View all Dell XPS M2010 manuals
Add to My Manuals
Save this manual to your list of manuals |
Page 109 highlights
System Setup Program Overview NOTE: Your operating system may automatically configure most of the options available in system setup, thus overriding options that you set through system setup. (An exception is the External Hot Key option, which you can disable or enable only through system setup.) For more information on configuring features for your operating system, see the Help and Support Center. See "Windows Help and Support Center" on page 13. You can use system setup as follows: • To set or change user-selectable features • To verify information about the computer's current configuration, such as the amount of system memory After you set up the computer, run system setup to familiarize yourself with your system configuration information and optional settings. You may want to write down the information for future reference. The system setup screens display the current setup information and settings for your computer, such as: • System configuration • Boot order • Boot (start-up) configuration and docking-device configuration settings • Basic device-configuration settings • System security settings NOTICE: Unless you are an expert computer user or are directed to do so by Dell™ technical support, do not change the system setup settings. Certain changes might make your computer work incorrectly. Viewing the System Setup Screens 1 Turn on (or restart) your computer. 2 When the DELL™ logo appears, press immediately. NOTE: The keyboard must be awake to recognize the keystroke. Ensure the keyboard is awake by touching the touchpad. If you wait too long and the Microsoft® Windows® logo appears, continue to wait until you see the Windows desktop. Then shut down your computer and try again. System Setup Program 109