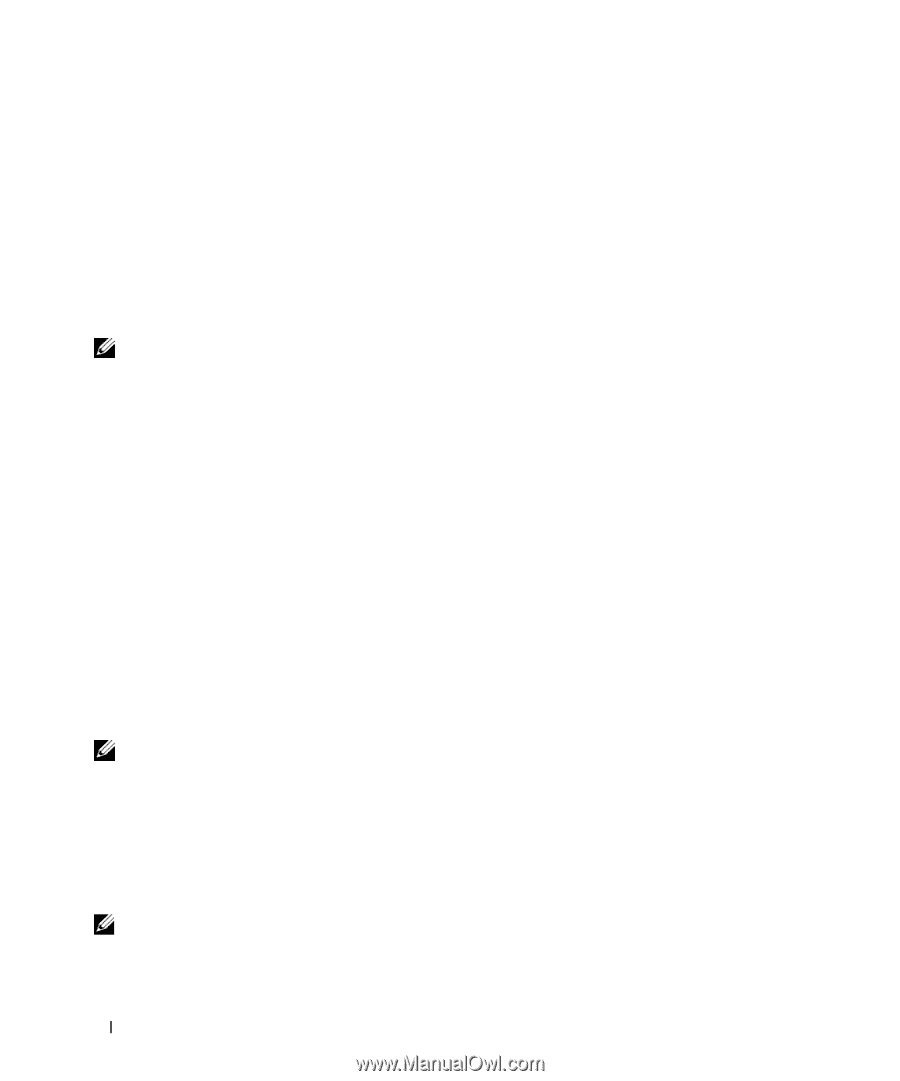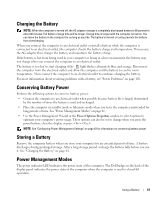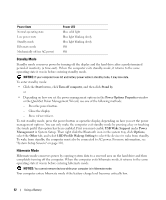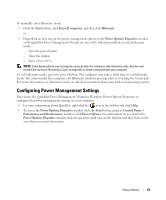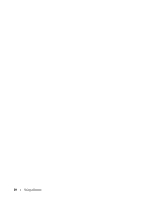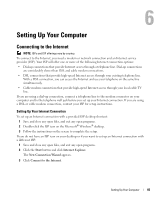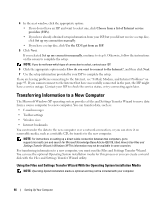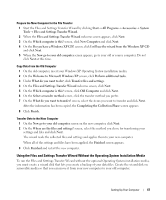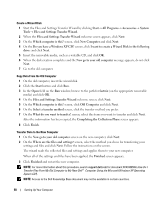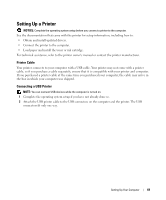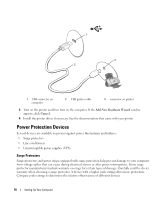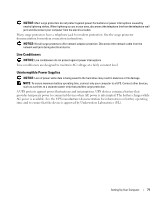Dell XPS M2010 Owner's Manual - Page 66
Transferring Information to a New Computer - service manual
 |
View all Dell XPS M2010 manuals
Add to My Manuals
Save this manual to your list of manuals |
Page 66 highlights
4 In the next window, click the appropriate option: • If you do not have an ISP and want to select one, click Choose from a list of Internet service providers (ISPs). • If you have already obtained setup information from your ISP, but you did not receive a setup disc, click Set up my connection manually. • If you have a setup disc, click Use the CD I got from an ISP. 5 Click Next. If you selected Set up my connection manually, continue to step 6. Otherwise, follow the instructions on the screen to complete the setup. NOTE: If you do not know which type of connection to select, contact your ISP. 6 Click the appropriate option under How do you want to connect to the Internet?, and then click Next. 7 Use the setup information provided by your ISP to complete the setup. If you are having problems connecting to the Internet, see "E-Mail, Modem, and Internet Problems" on page 93. If you cannot connect to the Internet but have successfully connected in the past, the ISP might have a service outage. Contact your ISP to check the service status, or try connecting again later. Transferring Information to a New Computer The Microsoft Windows XP operating system provides a Files and Settings Transfer Wizard to move data from a source computer to a new computer. You can transfer data, such as: • E-mail messages • Toolbar settings • Window sizes • Internet bookmarks You can transfer the data to the new computer over a network connection, or you can store it on removable media, such as a writable CD, for transfer to the new computer. NOTE: For instructions on setting up a direct cable connection between two computers, go to support.microsoft.com and search for Microsoft Knowledge Base Article #293118, titled How to Use Files and Settings Transfer Wizard in Windows XP. This information may not be available in some countries. For transferring information to a new computer, you must run the Files and Settings Transfer Wizard. You can use the optional Operating System installation media for this process or you can create a wizard disk with the Files and Settings Transfer Wizard utility. Using the Files and Settings Transfer Wizard With the Operating System Installation Media NOTE: Operating System installation media is optional and may not be included with your computer. 66 Setting Up Your Computer