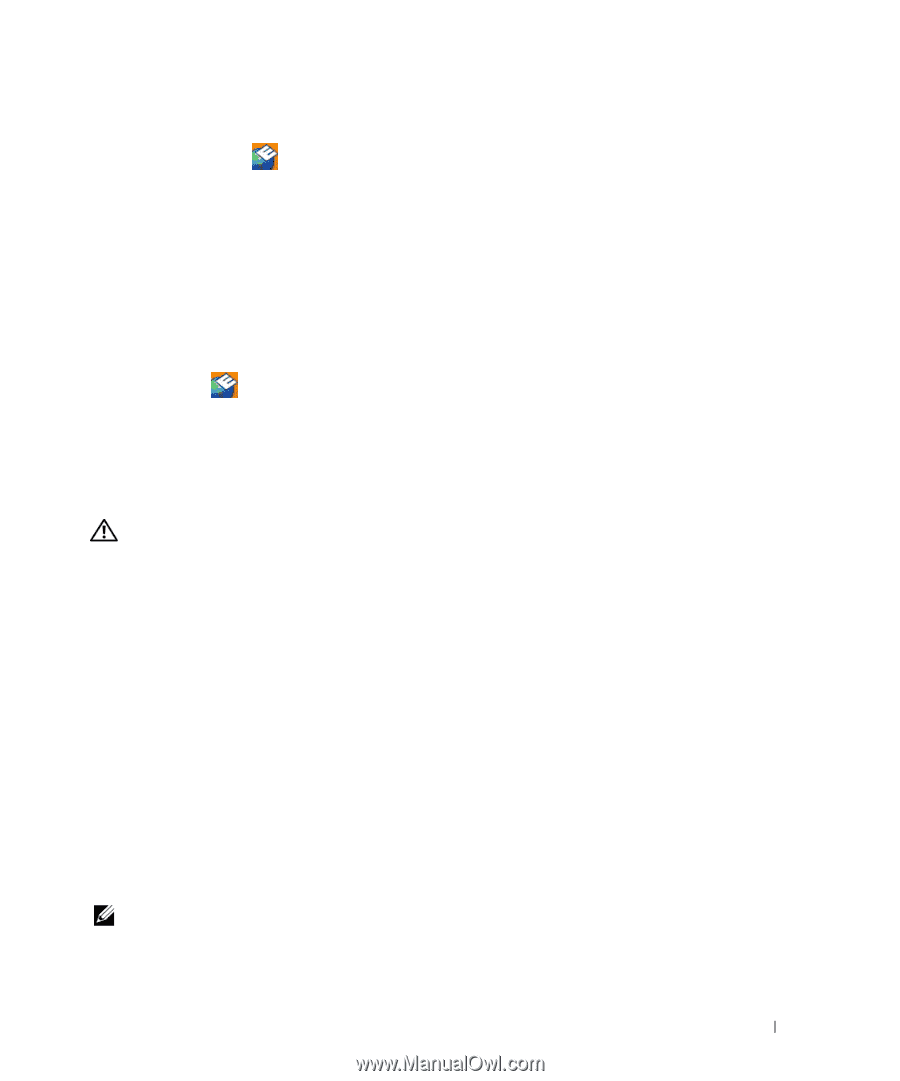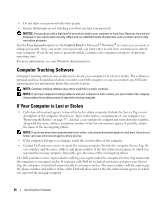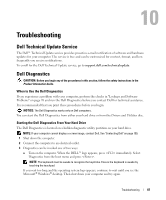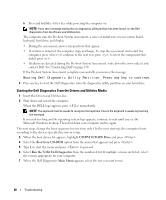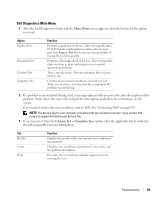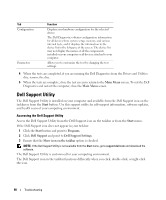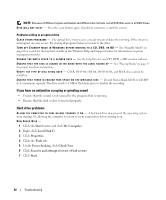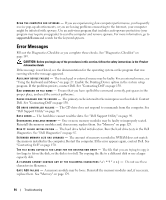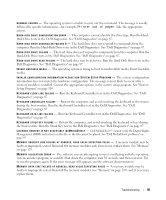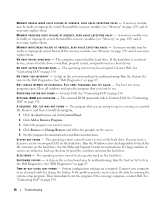Dell XPS M2010 Owner's Manual - Page 91
Clicking the Dell Support Icon, Drive Problems
 |
View all Dell XPS M2010 manuals
Add to My Manuals
Save this manual to your list of manuals |
Page 91 highlights
Clicking the Dell Support Icon Click or right-click the icon to perform the following tasks: • Check your computing environment • View the Dell Support Utility settings • Access the help file for the Dell Support Utility • View frequently asked questions • Learn more about the Dell Support Utility • Turn the Dell Support Utility off Double-Clicking the Dell Support Icon Double-click the icon to manually check your computing environment, view frequently asked questions, access the help file for the Dell Support Utility, and view Dell Support settings. For more information about the Dell Support Utility, click the question mark (?) at the top of the Dell Support screen. Drive Problems CAUTION: Before you begin any of the procedures in this section, follow the safety instructions in the Product Information Guide. Fill out the Diagnostics Checklist as you complete these checks. See "Diagnostics Checklist" on page 149. E N S U R E T H A T M I C R O S O F T W I N D O W S R E C O G N I Z E S T H E D R I V E - Click the Start button and click My Computer. If the DVD drive is not listed, perform a full scan with your antivirus software to check for and remove viruses. Viruses can sometimes prevent Windows from recognizing the drive. TE S T T H E D R I V E - Insert another disc to eliminate the possibility that the original disc is defective. C L E A N T H E D I S C - See "Cleaning Your Computer" on page 175. C A N N O T R E A D O R P L A Y D I S C - If the disc is dirty, clean it with a non-abrasive cloth from the disc center hole to the outside. If the disc is scratched and warped, do not insert it into the drive. If the disc is inserted upside down, remove and reinsert in the proper direction. CHECK THE CABLE CONNECTIONS CHECK FOR HARDWARE INCOMPATIBILITIES - See "Resolving Software and Hardware Incompatibilities" on page 122. R U N T H E D E L L D I A G N O S T I C S - See "Dell Diagnostics" on page 87. DVD drive problems NOTE: High-speed DVD drive vibration is normal and may cause noise, which does not indicate a defect in the drive or the media. Troubleshooting 91