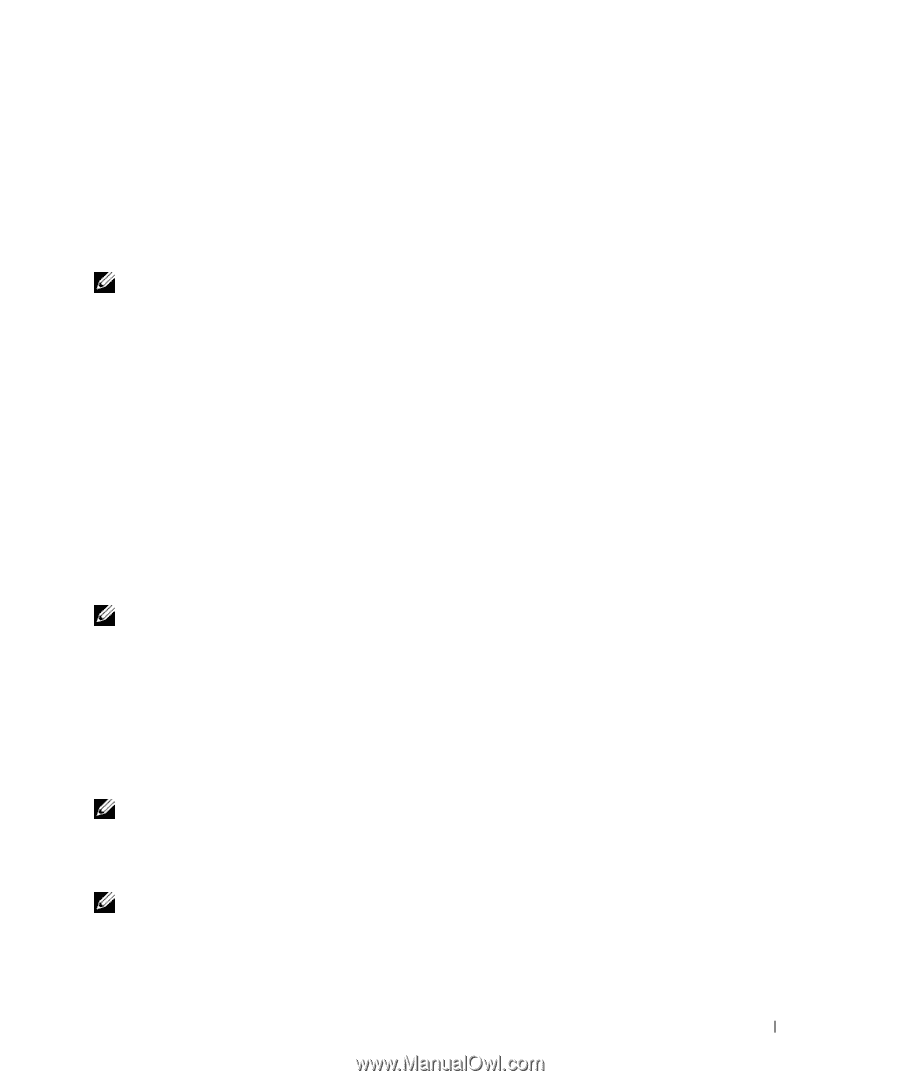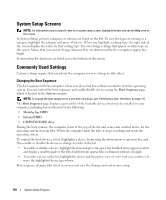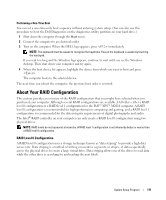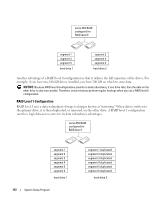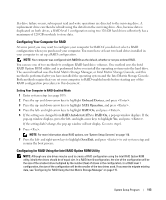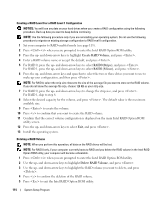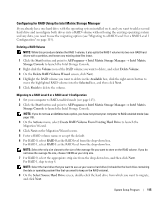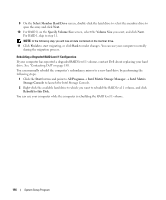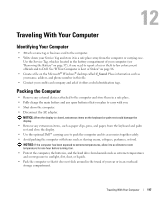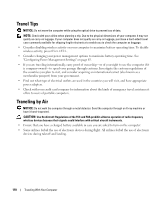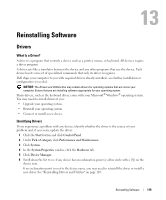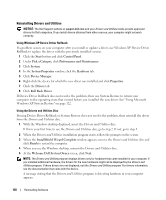Dell XPS M2010 Owner's Manual - Page 115
Configuring for RAID Using the Intel Matrix Storage Manager
 |
View all Dell XPS M2010 manuals
Add to My Manuals
Save this manual to your list of manuals |
Page 115 highlights
Configuring for RAID Using the Intel Matrix Storage Manager If you already have one hard drive with the operating system installed on it, and you want to add a second hard drive and reconfigure both drives into a RAID volume without losing the existing operating system and any data, you need to use the migrating option (see "Migrating to a RAID Level 0 or a RAID Level 1 Configuration" on page 115). Deleting a RAID Volume NOTE: While this procedure deletes the RAID 1 volume, it also splits the RAID 1 volume into two non-RAID hard drives with a partition, and leaves any existing data files intact. 1 Click the Start button and point to All Programs→ Intel Matrix Storage Manager → Intel Matrix Storage Console to launch the Intel Storage Console. 2 Right-click the Volume icon of the RAID volume you want to delete, and select Delete Volume. 3 On the Delete RAID Volume Wizard screen, click Next. 4 Highlight the RAID volume you want to delete in the Available box, click the right-arrow button to move the highlighted RAID volume into the Selected box, and then click Next. 5 Click Finish to delete the volume. Migrating to a RAID Level 0 or a RAID Level 1 Configuration 1 Set your computer to RAID-enabled mode (see page 113). 2 Click the Start button and point to All Programs→ Intel Matrix Storage Manager → Intel Matrix Storage Console to launch the Intel Storage Console. NOTE: If you do not see an Actions menu option, you have not yet set your computer to RAID-enabled mode (see page 113). 3 On the Actions menu, select Create RAID Volume From Existing Hard Drive to launch the Migration Wizard. 4 Click Next on the Migration Wizard screen. 5 Enter a RAID volume name or accept the default. 6 For RAID 0, select RAID 0 as the RAID level from the drop-down box. For RAID 1, select RAID 1 as the RAID level from the drop-down box. NOTE: Select the strip size closest to the size of the average file you want to store on the RAID volume. If you do not know the average file size, choose 128 KB as your strip size. 7 For RAID 0, select the appropriate strip size from the drop-down box, and then click Next. For RAID 1, skip to step 8. NOTE: Select the hard drive that you want to use as your source hard drive (it should be the hard drive containing the data or operating system files that you want to keep on the RAID volume). 8 On the Select Source Hard Drive screen, double-click the hard drive from which you want to migrate, and click Next. System Setup Program 115