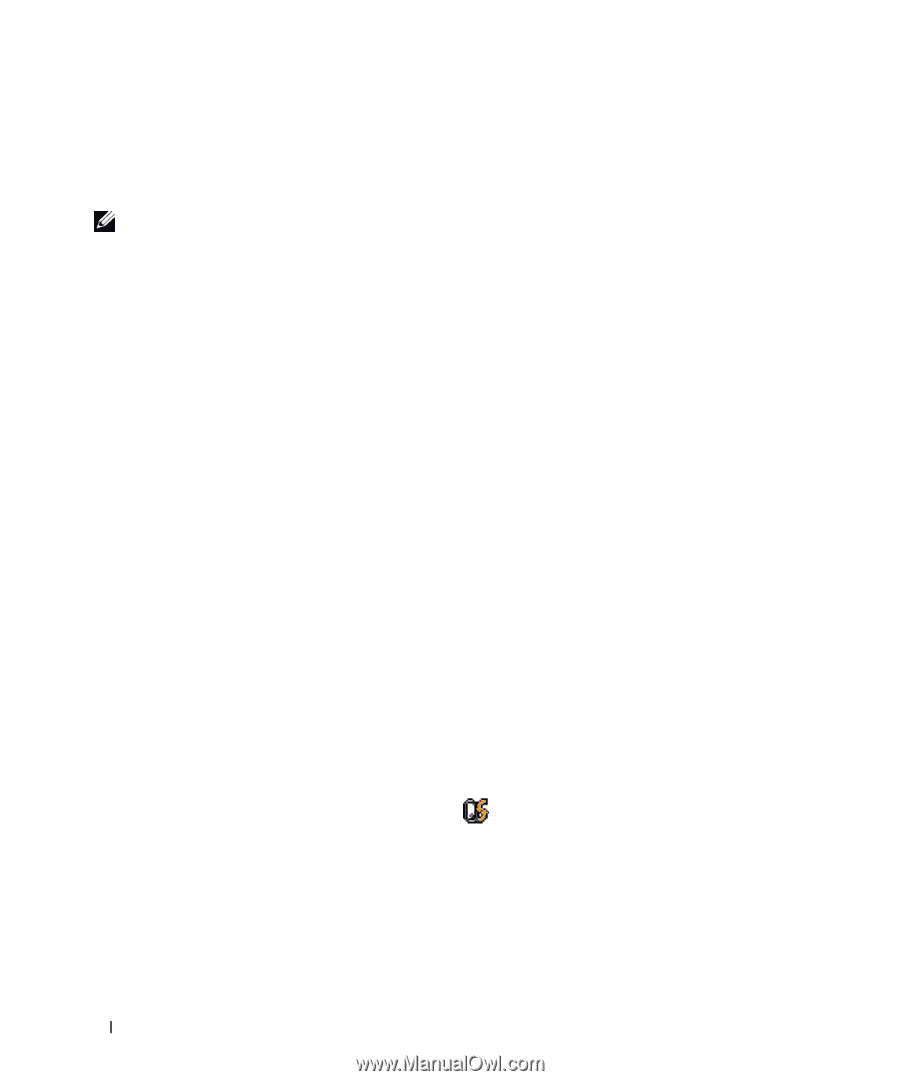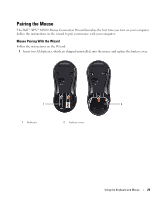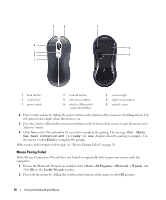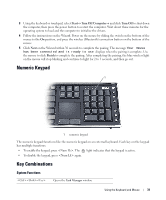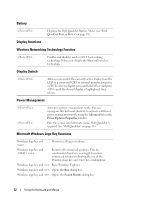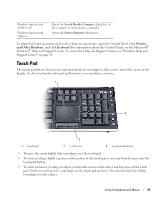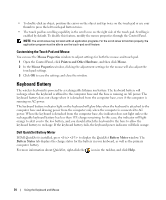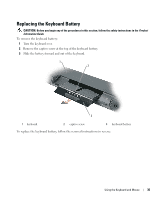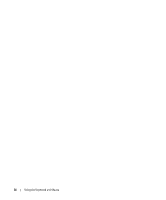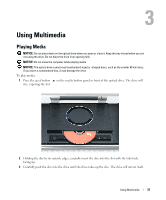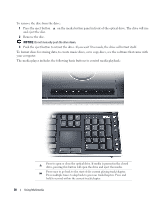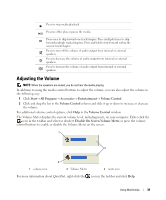Dell XPS M2010 Owner's Manual - Page 34
Customizing the Touch Pad and Mouse, Keyboard Battery, Dell QuickSet Battery Meter - case
 |
View all Dell XPS M2010 manuals
Add to My Manuals
Save this manual to your list of manuals |
Page 34 highlights
• To double-click an object, position the cursor on the object and tap twice on the touch pad or use your thumb to press the left touch-pad button twice. • The touch pad has scrolling capability in the scroll zone on the right side of the touch pad. Scrolling is enabled by default. To disable this feature, modify the mouse properties through the Control Panel. NOTE: The scroll zones may not work with all application programs. For the scroll zones to function properly, the application program must be able to use the touch-pad scroll feature. Customizing the Touch Pad and Mouse You can use the Mouse Properties window to adjust settings for both the mouse and touch pad. 1 Open the Control Panel, click Printers and Other Hardware, and then click Mouse. 2 In the Mouse Properties window, clicking the adjustment settings for the mouse will also adjust the touch pad settings. 3 Click OK to save the settings and close the window. Keyboard Battery The wireless keyboard is powered by a rechargeable lithium ion battery. The keyboard battery will recharge when the keyboard is affixed to the computer base and the base is running on AC power. The keyboard battery does not charge when it is detached from the computer base, even if the computer is running on AC power. The keyboard battery indicator light on the keyboard will glow blue when the keyboard is attached to the computer base and drawing power from the computer only when the computer is connected to AC power. When the keyboard is detached from the computer base, the indicator does not light unless the rechargeable keyboard battery has less than 15% charge remaining. In this case, the indicator will light orange to alert you to the low battery, and you should attach the keyboard to the base to allow the keyboard battery to recharge. If the keyboard battery fails, the keyboard power indicator will flash orange. Dell QuickSet Battery Meter If Dell QuickSet is installed, press to display the QuickSet Battery Meter window. The Battery Status tab displays the charge status for the battery in your keyboard, as well as the primary computer battery. For more information about QuickSet, right-click the icon in the taskbar, and click Help. 34 Using the Keyboard and Mouse