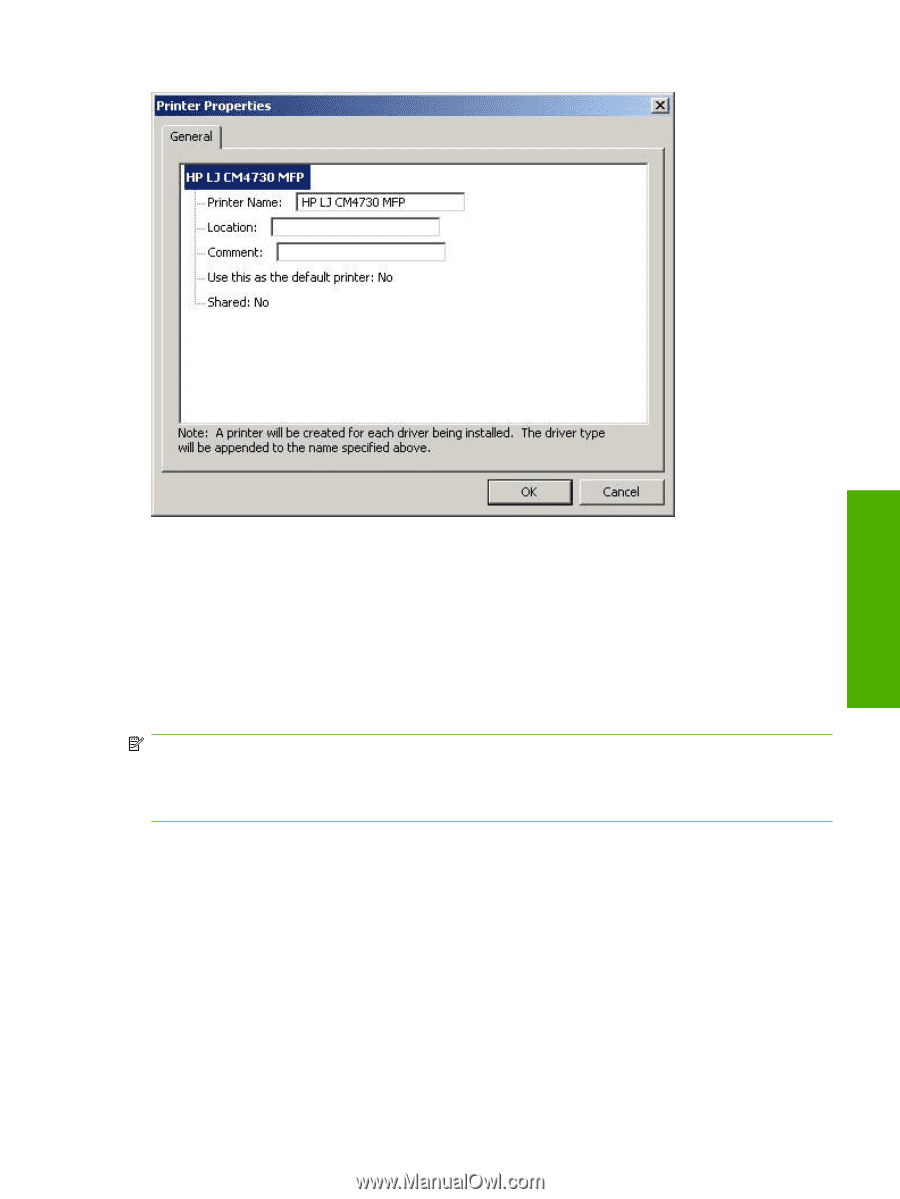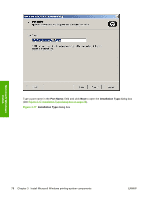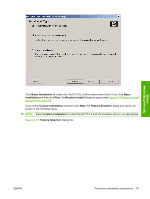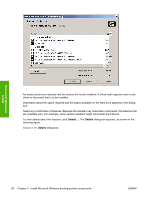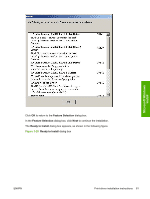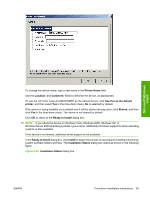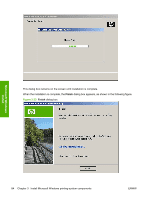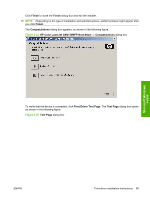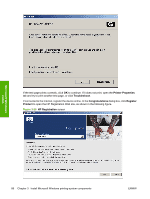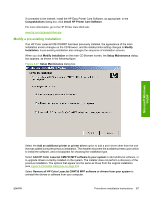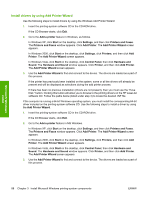HP Color LaserJet CM4730 HP Color LaserJet CM4730 MFP - Software Technical Ref - Page 101
Printer Name, Location, Comment, Use this as the default, printer, Shared, Ready to Install, Install
 |
View all HP Color LaserJet CM4730 manuals
Add to My Manuals
Save this manual to your list of manuals |
Page 101 highlights
Microsoft Windows install To change the device name, type a new name in the Printer Name field. Use the Location: and Comment: fields to describe the device, as appropriate. To use the HP Color LaserJet CM4730MFP as the default device, click Use this as the default printer, and then select Yes in the drop-down menu. No is selected by default. If the device is being installed on a network and it will be shared among users, click Shared, and then click Yes in the drop-down menu. The device is not shared by default. Click OK to return to the Ready to Install dialog box. NOTE: If you share the device on Windows Vista, Windows 2000, Windows XP, or Windows Server 2003 operating systems, type a name. Additional print driver support for other operating systems is also available. If the device is not shared, additional driver support is not available. In the Ready to Install dialog box, click Install to begin the process of copying and installing the printingsystem software folders and files. The Installation Status dialog box opens as shown in the following figure. Figure 3-22 Installation Status dialog box ENWW Print-driver installation instructions 83