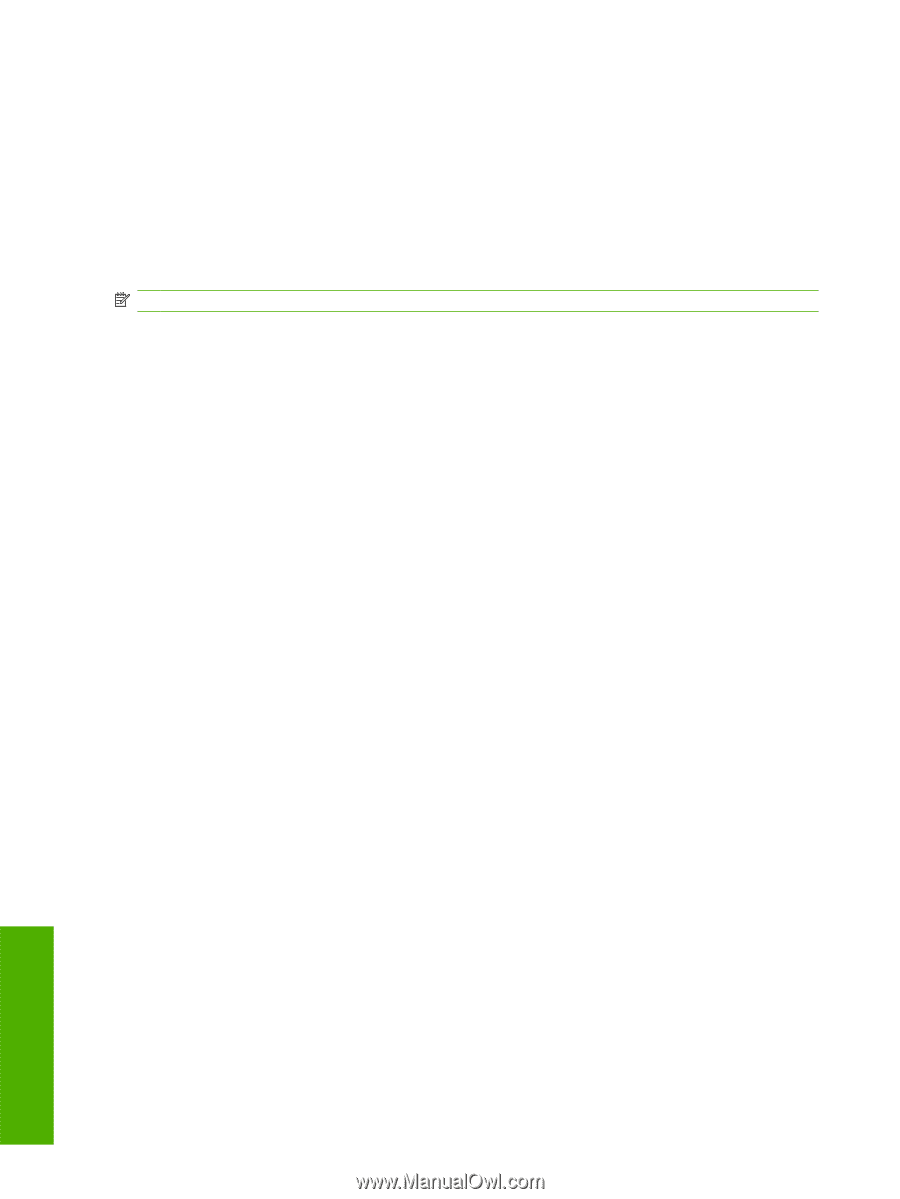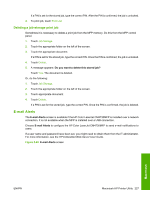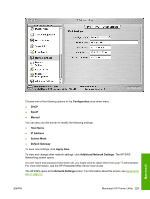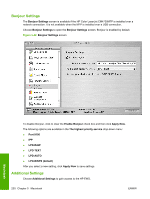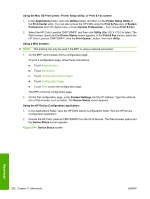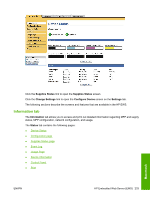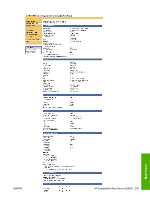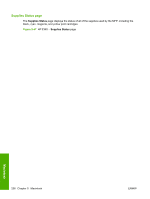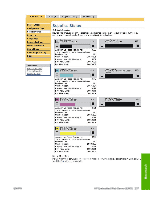HP Color LaserJet CM4730 HP Color LaserJet CM4730 MFP - Software Technical Ref - Page 250
Using the Mac OS Print Center, Printer Setup Utility, or Print & Fax screen
 |
View all HP Color LaserJet CM4730 manuals
Add to My Manuals
Save this manual to your list of manuals |
Page 250 highlights
Using the Mac OS Print Center, Printer Setup Utility, or Print & Fax screen: 1. In the Applications folder, open the Utilities folder, and then run the Printer Setup Utility or the Print Center utility. You can also access the HP EWS using the Print & Fax pane of System Preferences (from the Apple menu, choose System Preferences..., then choose Print & Fax). 2. Select the HP Color LaserJet CM4730MFP, and then click Utility (Mac OS X V10.3 or later). The Web browser opens and the Device Status screen appears. In the Print & Fax screen, select the HP Color LaserJet CM4730MFP, click the Print Queue... button, then click Utility. Using a Web browser: NOTE: This method can only be used if the MFP is using a network connection. 1. On the MFP control panel, print a configuration page. To print a configuration page, follow these instructions. a. Touch Administration. b. Touch Information. c. Touch Configuration/Status Pages. d. Touch Configuration Page. e. Touch Print to print the configuration page. The MFP prints the configuration page. 2. On the first configuration page, under Product Settings, find the IP Address. Type this address into a Web browser such as Safari. The Device Status screen appears. Using the HP Device Configuration application: 1. In the Applications folder, open the HP EWS Device Configuration folder. Run the HP Device Configuration application. 2. Choose the HP Color LaserJet CM4730MFP from the list of devices. The Web browser opens and the Device Status screen appears. Figure 5-44 Device Status screen Macintosh 232 Chapter 5 Macintosh ENWW