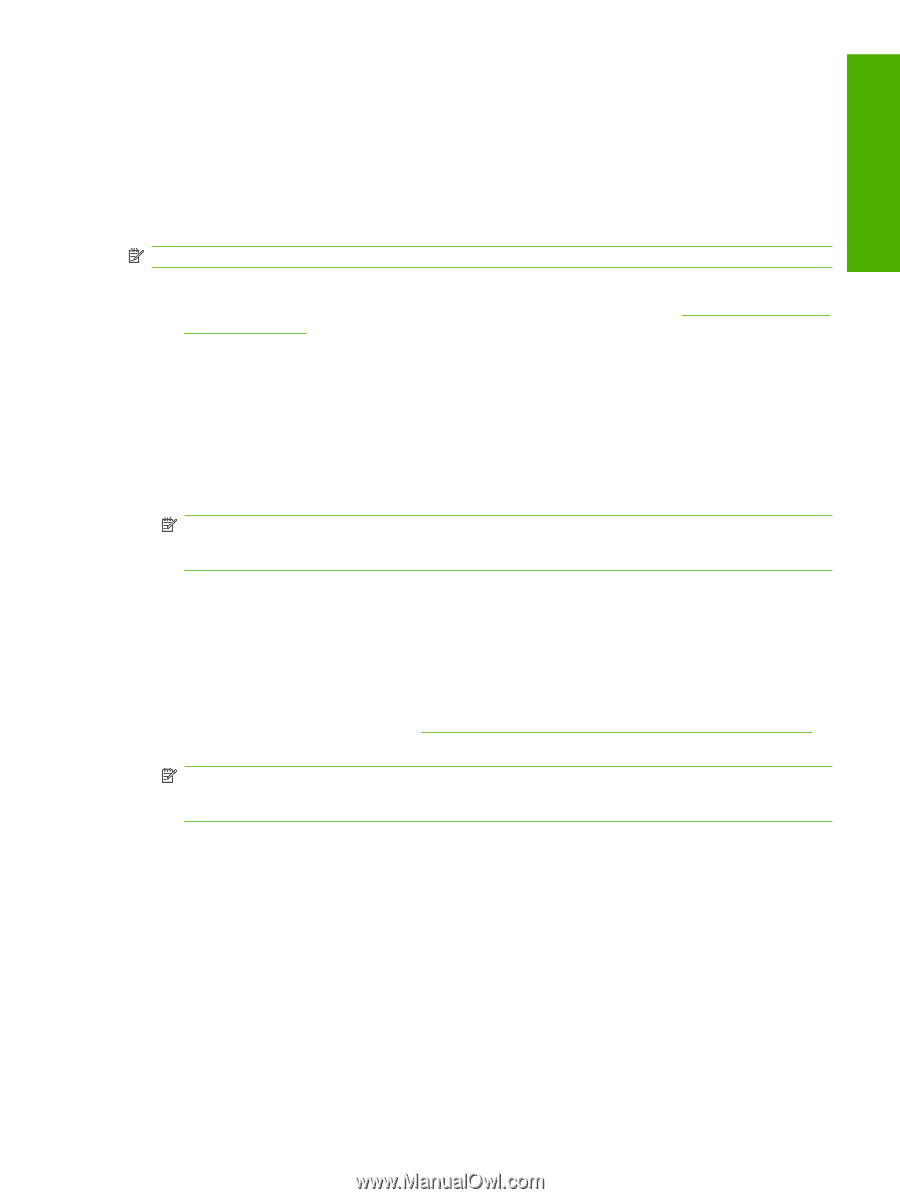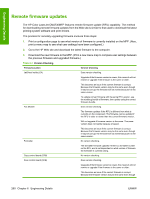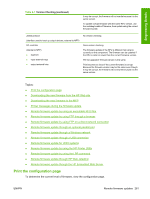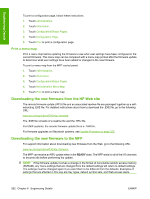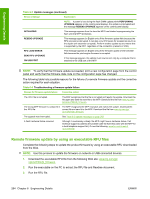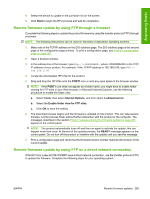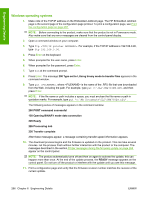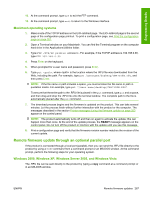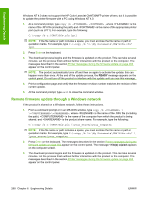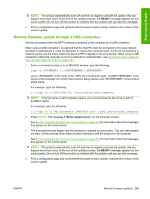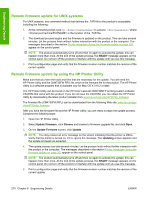HP Color LaserJet CM4730 HP Color LaserJet CM4730 MFP - Software Technical Ref - Page 283
Remote firmware update by using FTP through a browser
 |
View all HP Color LaserJet CM4730 manuals
Add to My Manuals
Save this manual to your list of manuals |
Page 283 highlights
Engineering Details 4. Select the device to update in the pull-down list on the screen. 5. Click Start to begin the RFU process and wait for completion. Remote firmware update by using FTP through a browser Complete the following steps to update the product firmware by using file transfer protocol (FTP) through a browser. NOTE: The following instructions can be used on Windows or Macintosh operating systems. 1. Make note of the TCP/IP address on the EIO-Jetdirect page. The EIO-Jetdirect page is the second page of the configuration page printout. To print a configuration page, see Print the configuration page on page 261 2. Open a browser window. 3. In the address line of the browser, type ftp://, where is the TCP/ IP address of your product. For example, if the TCP/IP address is 192.168.0.90, type FTP:// 192.168.0.90 4. Locate the downloaded .RFU file for the product. 5. Drag and drop the .RFU file onto the PORT1 icon or onto any open space in the browser window. NOTE: If the PORT1 icon does not appear as a folder name, you might have to enable folder viewing for FTP sites in your Web browser. In Microsoft Internet Explorer, use the following procedure to enable the folder view. a. Select Tools, then select Internet Options, and then select theAdvanced tab. b. Select the Enable folder view for FTP sites. c. Click OK to save the setting. 6. The download process begins and the firmware is updated on the product. This can take several minutes. Let the process finish without further interaction with the product or the computer. The messages described in the section Printer messages during the firmware update on page 263 appear on the control panel. NOTE: The product automatically turns off and then on again to activate the update; this can happen more than once. At the end of the update process, the READY message appears on the control panel. Do not turn off the product or interfere with the update until you see this message. 7. Print a configuration page and verify that the firmware revision number matches the revision of the current update. Remote firmware update by using FTP on a direct network connection If the HP Color LaserJet CM4730MFP uses a direct network connection, use file transfer protocol (FTP) to update the firmware. Complete the following steps for your operating system. ENWW Remote firmware updates 265