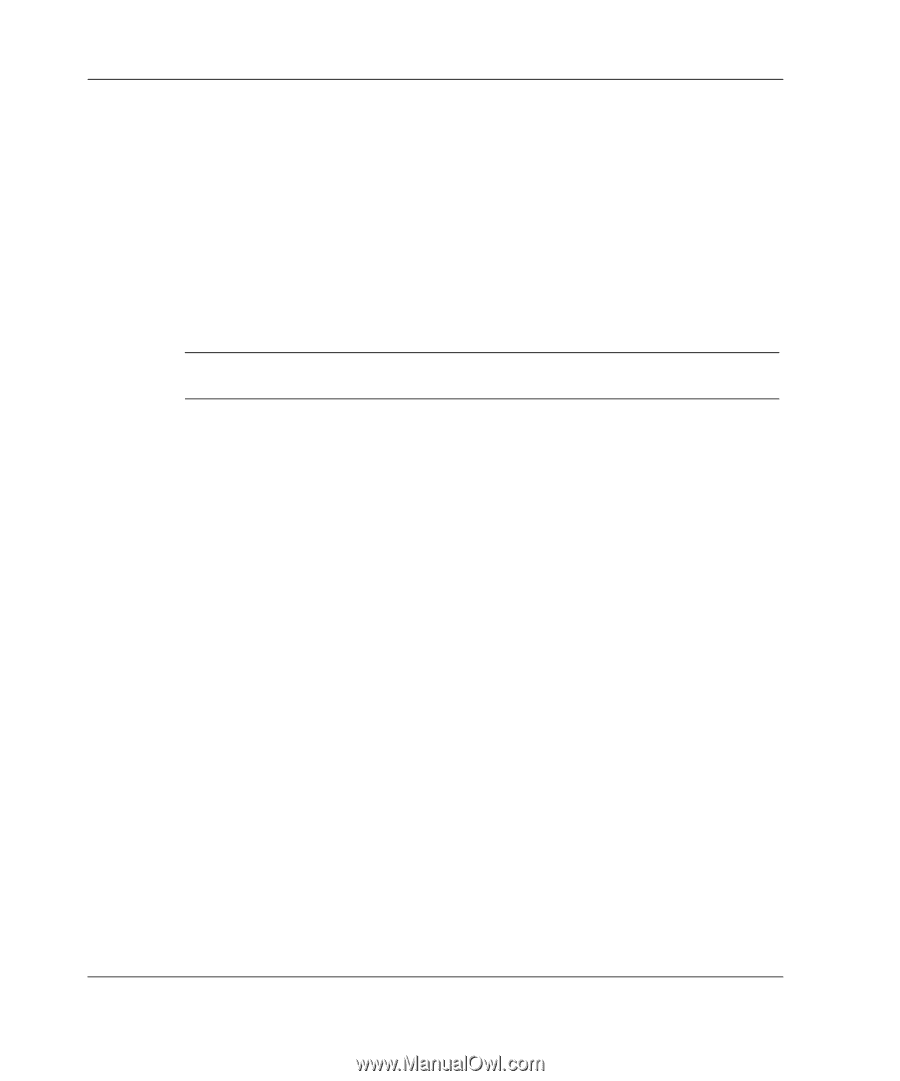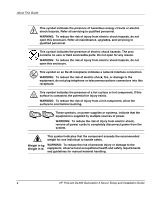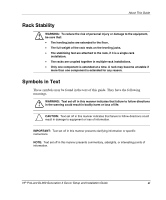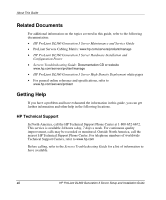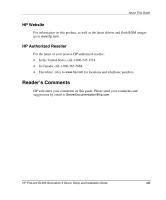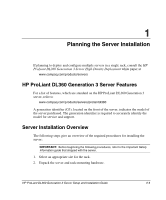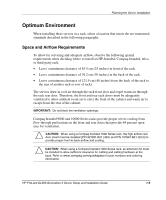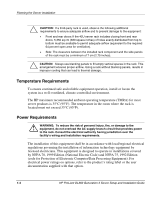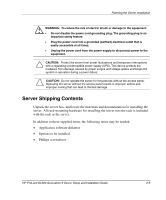HP DL360 HP ProLiant DL360 Generation 3 Server Setup and Installation Guide - Page 14
to Securing the Cables in the Cable Tray, in Server Installation.
 |
UPC - 613326948835
View all HP DL360 manuals
Add to My Manuals
Save this manual to your list of manuals |
Page 14 highlights
Planning the Server Installation 3. Install PCI or PCI-X expansion boards (optional). 4. Install other options. Other options include additional memory, hard drives, a second processor, a second hot-plug power supply, and external storage devices. Refer to Chapter 2, "Installing Hardware Options." Before running the System Configuration Utility, install hardware options. Installation of additional memory and most PCI boards can be done after the System Configuration Utility is run. The System Configuration Utility is run during the SmartStart portion of the installation sequence. IMPORTANT: Do not attempt to change the factory settings for reserved switches. Inaccurate settings can seriously degrade system performance. 5. Set internal switches, if necessary. For detailed information on relevant switches, refer to Appendix E, "LEDs, Switches, and Jumpers." 6. Use the rack template to identify the proper location for server installation. Refer to "Measuring with the Template," in Chapter 3, "Server Installation." 7. Install the universal rack rails. Refer to "Installing the Universal Rack Rails" in Chapter 3, "Server Installation." 8. Mount the server in the rack. Refer to "Installing the Server into the Rack," in Chapter 3, "Server Installation." 9. Install the fixed cable tray for managing cables on the server rear panel. These cables include keyboard, mouse, monitor, network, and power cables. Refer to "Attaching the Fixed Cable Tray," in Chapter 3, "Server Installation." 10. Connect the power cord and peripheral devices. Refer to "Connecting the Peripheral Device Cables and the Power Cord," in Chapter 3, "Server Installation." 11. Secure the power cord and peripheral device cables in the fixed cable tray. Refer to "Securing the Cables in the Cable Tray," in Chapter 3, "Server Installation." 1-2 HP ProLiant DL360 Generation 3 Server Setup and Installation Guide