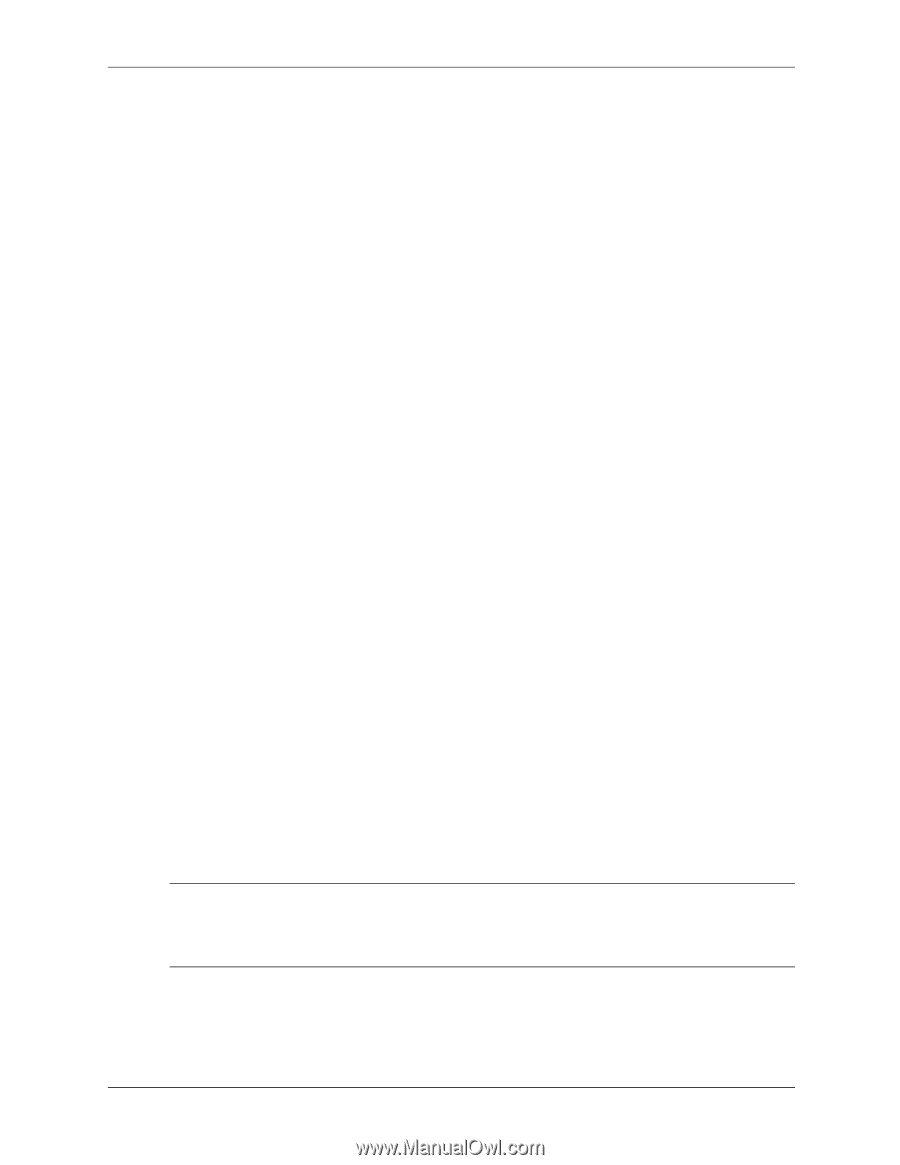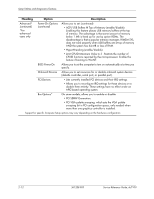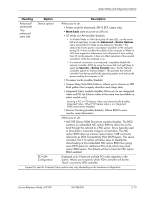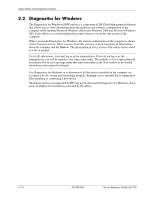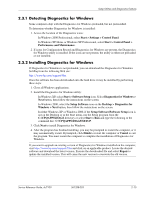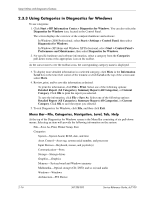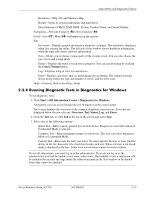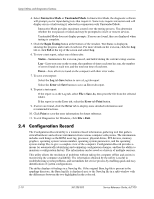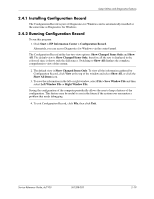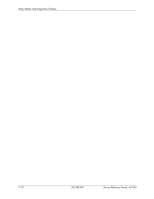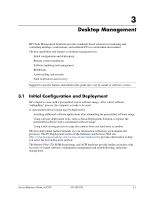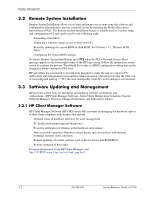HP Dc7100 HP Compaq Business Desktop dc7100 Series Service Reference Guide, 3r - Page 29
Running Diagnostic Tests in Diagnostics for Windows, Cancel Testing - a e intervention
 |
UPC - 829160356877
View all HP Dc7100 manuals
Add to My Manuals
Save this manual to your list of manuals |
Page 29 highlights
Setup Utilities and Diagnostics Features ❏ Resources-IRQ, I/O, and Memory Map ❏ Health-Status of system temperature and hard drives ❏ Miscellaneous-CMOS, DMI, BIOS, System, Product Name, and Serial Number ■ Navigation-Previous Category (F5), Next Category (F6) ■ Level-Less (F7), More (F8) ■ Tab ❏ Overview-Displays general information about the computer. This window is displayed when first starting the utility. The left side of the window shows hardware information, while the right side shows software information. ❏ Test-Allows you to choose various parts of the system to test. You can also choose the type of test and testing mode. ❏ Status-Displays the status of each test in progress. You can cancel testing by clicking the Cancel Testing button. ❏ Log-Displays a log of tests for each device. ❏ Error-Displays any errors that occurred during device testing. The window lists the device being tested, the type and number of errors, and the error code. ■ Help-Contents, How to use Help, About 2.3.4 Running Diagnostic Tests in Diagnostics for Windows To run diagnostic tests: 1. Click Start > HP Information Center > Diagnostics for Windows. Alternately, you can access Diagnostics for Windows via the control panel. The screen displays the overview of the computer hardware and software. Five tabs are displayed below the row of icons: Overview, Test, Status, Log, and Error. 2. Click the Test tab, or click Tab at the top of the screen and select Test. 3. Select one of the following options: ❏ Quick Test-Runs a quick, general test on each device. Requires no user intervention if Unattended Mode is selected. ❏ Complete Test-Runs maximum testing of each device. The user can select Interactive Mode or Unattended Mode. ❏ Custom Test-Runs only the tests you select. To select specific devices or tests, find the device in the list, then select the check box beside each test. When selected, a red check mark is displayed in the box. Some tests selected may require user intervention. ✎ To test all subsystems, you must log in as the administrator. If you do not log in as the administrator, you will be unable to test some subsystems. The inability to test a subsystem will be indicated by an error message under the subsystem name in the Test window or by shaded boxes that cannot be checked. Service Reference Guide, dc7100 361288-003 2-17