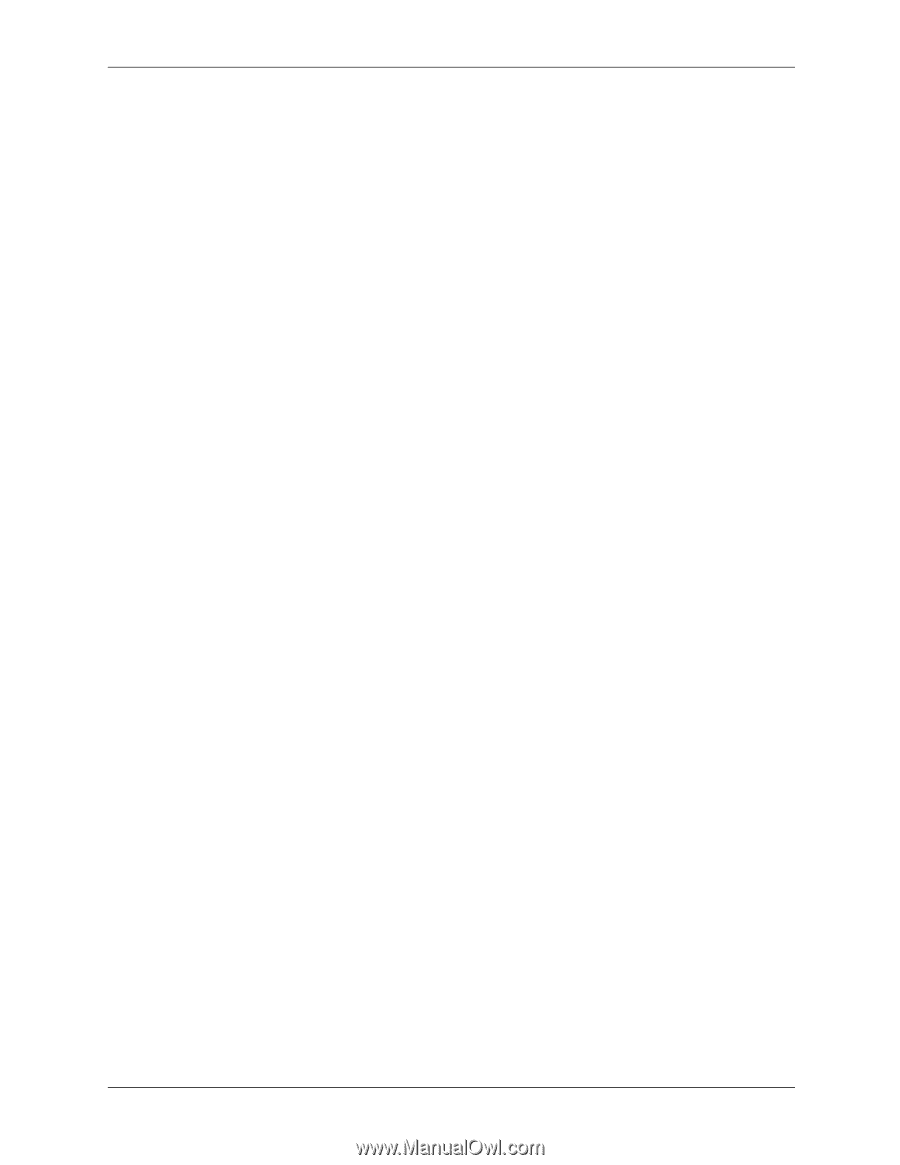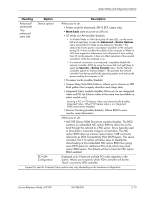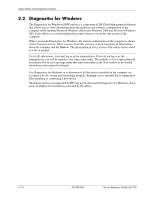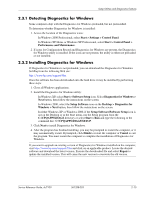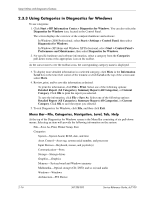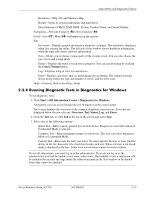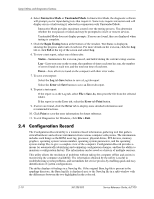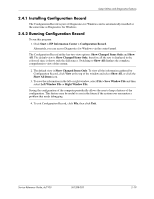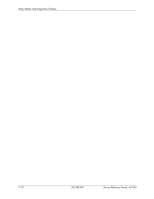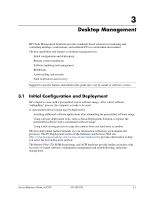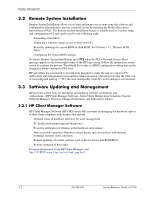HP Dc7100 HP Compaq Business Desktop dc7100 Series Service Reference Guide, 3r - Page 30
Configuration Record, Interactive Mode, Unattended Mode, Begin Testing, Status, Error - graphics
 |
UPC - 829160356877
View all HP Dc7100 manuals
Add to My Manuals
Save this manual to your list of manuals |
Page 30 highlights
Setup Utilities and Diagnostics Features 4. Select Interactive Mode or Unattended Mode. In Interactive Mode, the diagnostic software will prompt you for input during tests that require it. Some tests require interaction and will display errors or halt testing if selected in conjunction with Unattended Mode. ❏ Interactive Mode provides maximum control over the testing process. You determine whether the test passed or failed and may be prompted to insert or remove devices. ❏ Unattended Mode does not display prompts. If errors are found, they are displayed when testing is complete. 5. Click the Begin Testing button at the bottom of the window. Test Status is displayed, showing the progress and result of each test. For more details on the tests run, click the Log tab or click Tab at the top of the screen and select Log. 6. To view a test report, select one of three tabs: ❏ Status-Summarizes the tests run, passed, and failed during the current testing session. ❏ Log-Lists tests run on the system, the numbers of times each test has run, the number of errors found on each test, and the total run time of each test. ❏ Error-Lists all errors found on the computer with their error codes. 7. To save a test report: ❏ Select the Log tab Save button to save a Log tab report. ❏ Select the Error tab Save button to save an Error tab report. 8. To print a test report: ❏ If the report is on the Log tab, select File > Save As, then print the file from the selected folder. ❏ If the report is on the Error tab, select the Error tab Print button. 9. If errors are found, click the Error tab to display more detailed information and recommended actions. 10. Click Print or save the error information for future reference. 11. To exit Diagnostics for Windows, click File > Exit. 2.4 Configuration Record The Configuration Record utility is a windows-based information-gathering tool that gathers critical hardware and software information from various computer subsystems. The information includes such things as the ROM, asset tag, processor, physical drives, PCI devices, memory, graphics, operating system version number, operating system parameters, and the operating system startup files to give a complete view of the computer. Configuration Record provides a means for automatically identifying and comparing configuration changes, and has the ability to maintain a configuration history. The information can be saved as a history of multiple sessions. This utility allows the resolution of problems without taking the computer offline and assists in maximizing the computer availability. The information obtained by the utility is useful in troubleshooting system problems, and streamlines the service process by enabling quick and easy identification of system configurations. The utility displays it findings in a Now.log file. If the original Base.log file is present in the cpqdiags directory, the Base.log file is displayed next to the Now.log file in a split window with the differences between the two highlighted in the color red. 2-18 361288-003 Service Reference Guide, dc7100