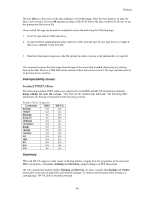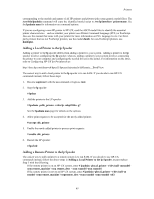HP Visualize J210XC IRIX to HP-UX Migration Guide - Page 49
Changing the Default Printer, Managing Printing on Print Server Systems, lp Spooler Tasks
 |
View all HP Visualize J210XC manuals
Add to My Manuals
Save this manual to your list of manuals |
Page 49 highlights
Printers Changing the Default Printer The command used to set the default printer is lpadmin -dprinter. The destination printer must already exist on the system before it is set as the default destination. When a print request is sent from a print client, the lp daemon determines the request's destination by first looking for the -d option on the command line. If it is present, the print request is sent to that printer. If the -d is not present, then lp checks the user's LPDEST environment variable. If LPDEST is set, then it becomes the default destination. If it is not set, the request is sent to the default. Managing Printing on Print Server Systems Checking the Print Server Status To check the actual status of the remote print server's lp spooler you must remotely access the print server; when a print request is sent to a print server, the local lp system always reports that the request s being processed, regardless of the actual state of the print server's lp spooler. To determine the actual print status of a remote print job, use the lpstat command with a rsh to access the printer server's lp spooler: # /usr/bsd/rsh print_server_hostname lpstat -t where print_server_hostname is the hostname of the remote print server. Canceling Print Server Requests There are two ways to cancel remote print requests using the cancel command. They are: # /usr/bsd/rsh print_server_hostname cancel print_server_name and # /usr/bsd/rsh print_server_hostname cancel request_ID where print_server_hostname is the hostname of the print server to which the requests have been submitted. Using the first form, with the print_server_name, the current print job will be cancelled. Using the second form the print job with request ID of request_ID will be removed from the queue, whether it is being printed or not. HP-UX Print Spooler lp Spooler Tasks Initializing the lp Spooler Before you can use the lp spooler, you need to initialize it as follows: 1. Add at least one printer to the lp spooler. 2. Tell the lp spooler to accept print requests for this printer. 3. Tell the lp spooler to enable the printer for printing. 4. Turn on the lp spooler. NOTE: If you use SAM to add a printer, it will perform the above steps automatically. Specifying the Printer Model File to the lp Spooler When you configure your printer into the lp spooler, you must identify the printer interface script to be used. You can choose printer interface scripts from the /usr/lib/lp/model directory, which contains files 44