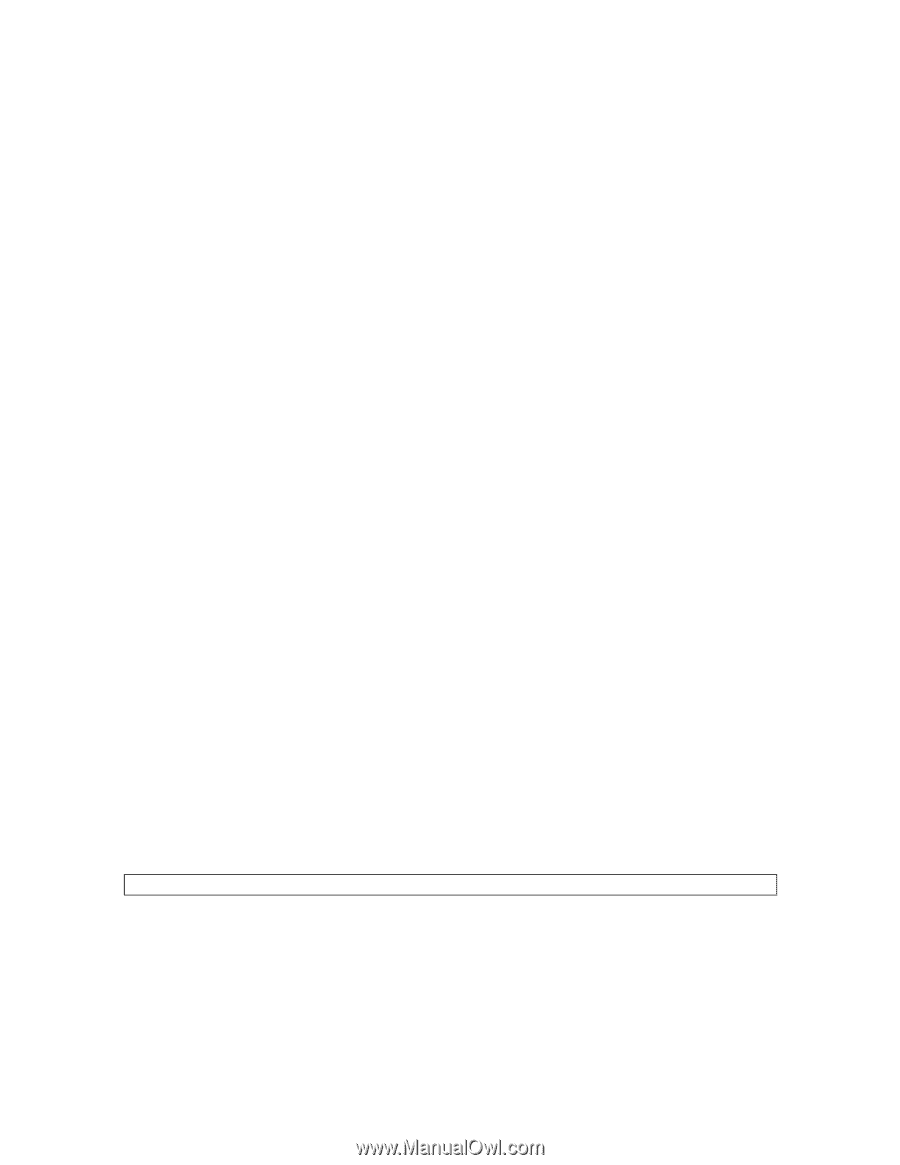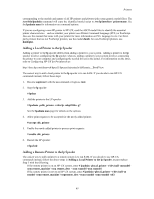HP Visualize J210XC IRIX to HP-UX Migration Guide - Page 51
Adding a Network-Based Printer
 |
View all HP Visualize J210XC manuals
Add to My Manuals
Save this manual to your list of manuals |
Page 51 highlights
Printers See lpadmin(1M) for details on the options. If your remote printer does not work, check if the remote printing daemon (rlpdaemon) is correctly running on the remote machine (the host where the physical printer resides), using the following steps: 1. Examine the file /etc/inetd.conf and look for the following line: # printer stream tcp nowait root /usr/sbin/rlpdaemon rlpdaemon -I If there is a # sign at the beginning of the line, the rlpdaemon line is commented out, preventing the printer from printing remotely. Edit the file /etc/inetd.conf to remove the # sign. Save the file. 2. Check /etc/services and look for: # printer 515/tcp spooler #remote print spooling If there is a # sign at the beginning of the line, it is commented out. Edit the file to remove the # sign in the first column, and save the file. 3. Reconfigure the Internet daemon inetd, forcing it to reread the /etc/inetd.conf file: # inetd -c 4. Also, check entries in /var/adm/inetd.sec restricting which systems can send remote print requests. Adding a Network-Based Printer A network-based printer is connected directly to the LAN and is not physically connected to any system. Network printers do not use device special files. You can use SAM to add a network-based printer that uses the HP JetDirect Network Interface. But, the HP JetDirect software must be installed on your system first, and you must be prepared to provide SAM with the printer's node name (the name associated with an Internet address) and the local name the lp spooler will use to refer to the printer. With HP JetDirect, printers can connect directly to the network. The printer uses a LAN connection, and the HP JetDirect software transmits print requests. For more information, see the HP JetDirect Network InterfaceConfiguration Guide. If you do not use SAM, follow the instructions shipped with either your printer or the network interface card for the printer. Creating a Printer Class You can make efficient use of multiple printers by creating a printer class. A printer class is a name you use to refer to a group of printers. Print requests can then be spooled to a single print queue and printed by the first available printer in the class. This procedure reduces or eliminates logjams on individual printers. NOTE: Remote printers cannot belong to a printer class. You can use SAM to add a printer to a printer class when the printer is being added to the spooler; otherwise, you must use HP-UX commands. To use HP-UX commands, follow these steps after several printers have been added to the lp spooler: 1. Become superuser with the su command or login as root. 2. Stop the lp spooler: 46