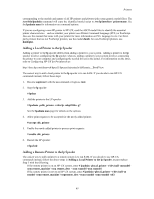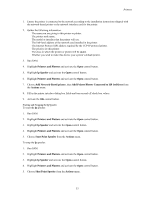HP Visualize J210XC IRIX to HP-UX Migration Guide - Page 53
Removing a Printer from a Printer Class, Removing a Printer Class
 |
View all HP Visualize J210XC manuals
Add to My Manuals
Save this manual to your list of manuals |
Page 53 highlights
Printers # disable -r"Printer laser1 is disabled." laser1 You would issue the above disable command if you didn't want to wait for jobs in the printer's queue before removing the printer. Issuing the disable command shuts the printer down in an orderly manner. NOTE: You can also specify the -c option to the disable command to cancel all print requests for the printer. 8. (Optional.) If there are no jobs in the printer's queue, go on to Step 9. If there are jobs, decide whether to move all pending print requests in the request directory to another printer request directory or to cancel those requests. For example, to move print requests: # lpmove laser1 laser2 To cancel any requests: # lpcancel laser1 9. Remove the printer from the LP spooler. For example: # lpadmin -xlaser1 10. Restart the lp spooler: # lpsched Removing a Printer from a Printer Class SAM does not provide a way to remove a printer from a class. Instead, use HP-UX commands as follows: 1. Become superuser with the su command or login as root. 2. Stop the lp spooler: # lpshut 3. Remove the printer from the class. For example: # lpadmin -plaser1 -rclass 4. Restart the lp spooler: # lpsched Removing a Printer Class SAM does not provide a way to remove a printer class. Instead, use HP-UX commands as follows: 1. Become superuser with the su command or login as root. 2. Stop the lp spooler: # lpshut 3. (Optional.) Deny any further print requests for the printer. For example: 48