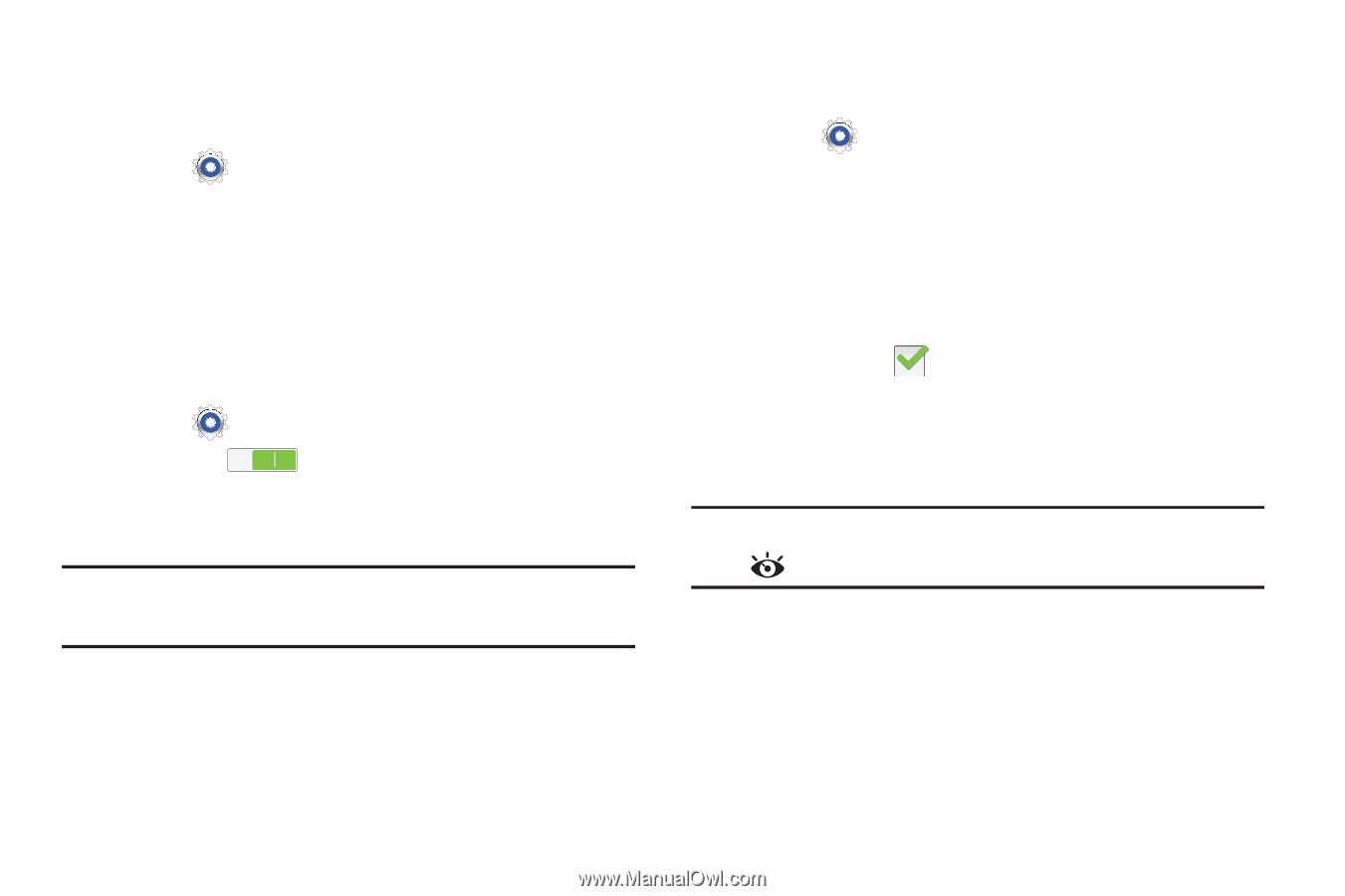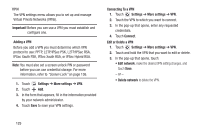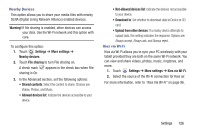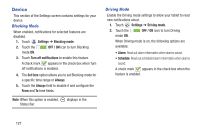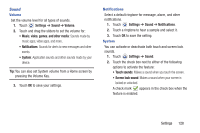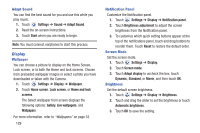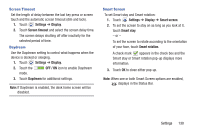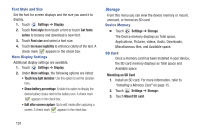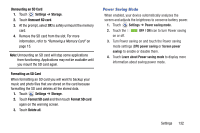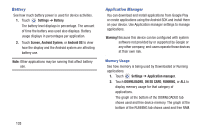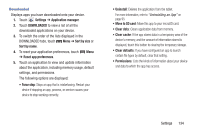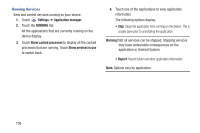Samsung GT-P5210 User Manual Generic Gt-p5210 Galaxy Tab 3 Jb English User Man - Page 135
Settings, Display, Screen timeout, OFF / ON, Daydream, Smart screen, Smart stay, Smart rotation
 |
View all Samsung GT-P5210 manuals
Add to My Manuals
Save this manual to your list of manuals |
Page 135 highlights
Screen Timeout Set the length of delay between the last key press or screen touch and the automatic screen timeout (dim and lock). 1. Touch Settings ➔ Display. 2. Touch Screen timeout and select the screen delay time. The screen delays shutting off after inactivity for the selected period of time. Daydream Use the Daydream setting to control what happens when the device is docked or sleeping. 1. Touch Settings ➔ Display. 2. Touch the OFF / ON icon to enable Daydream mode. 3. Touch Daydream for additional settings. Note: If Daydream is enabled, the desk home screen will be disabled. Smart Screen To set Smart stay and Smart rotation: 1. Touch Settings ➔ Display ➔ Smart screen. 2. To set the screen to stay on as long as you look at it, touch Smart stay. - or - To set the screen to rotate according to the orientation of your face, touch Smart rotation. A check mark appears in the check box and the Smart stay or Smart rotation pop-up displays more information. 3. Touch OK to close either pop-up. Note: When one or both Smart Screen options are enabled, displays in the Status Bar. Settings 130