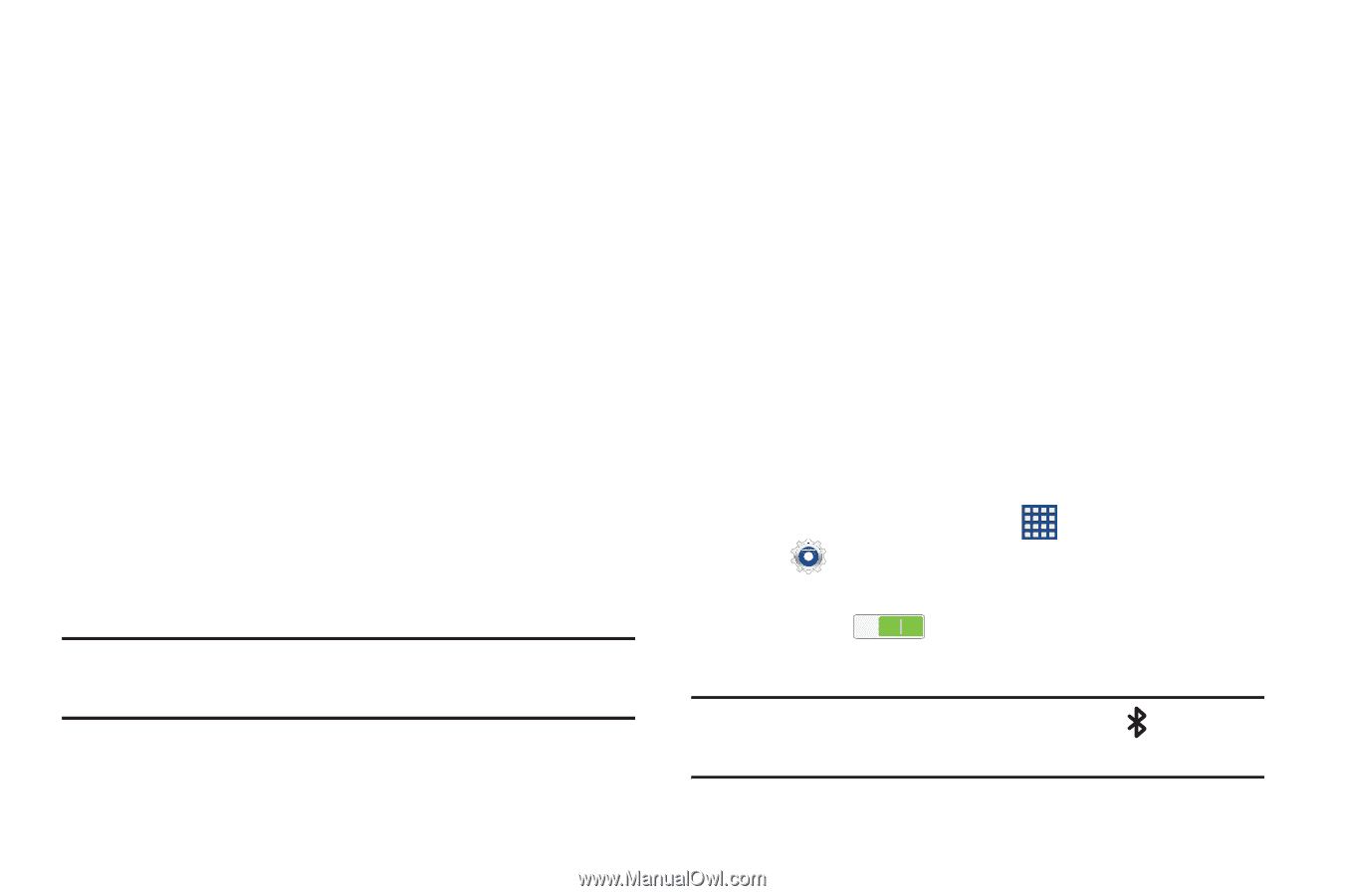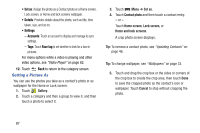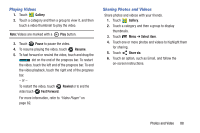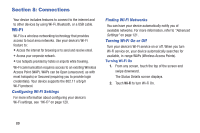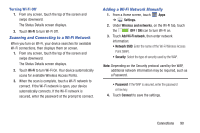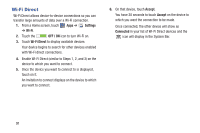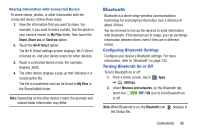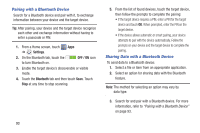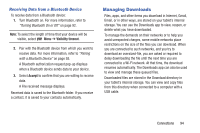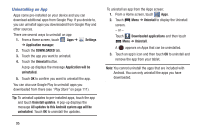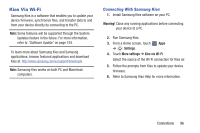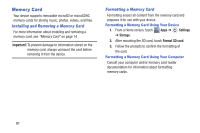Samsung GT-P5210 User Manual Generic Gt-p5210 Galaxy Tab 3 Jb English User Man - Page 97
Bluetooth, My Files, Share, Share via, Send via, Wi-Fi Direct, Settings, Wireless and networks
 |
View all Samsung GT-P5210 manuals
Add to My Manuals
Save this manual to your list of manuals |
Page 97 highlights
Sharing Information with Connected Device To share videos, photos, or other information with the connected device, follow these steps: 1. View the information that you want to share. For example, if you want to share a photo, find the photo in your camera viewer or My Files folder, then touch the Share, Share via, or Send via option. 2. Touch the Wi-Fi Direct option. The Wi-Fi Direct settings screen displays, Wi-Fi Direct is turned on, and your device scans for other devices. 3. Touch a connected device name. For example, Android_XXXX. 4. The other device displays a pop-up that indicates it is receiving the file. The file is transferred and can be found in My Files in the ShareViaWifi folder. Note: Depending on the other device model, the prompts and shared folder information may differ. Bluetooth Bluetooth is a short-range wireless communications technology for exchanging information over a distance of about 30 feet. You do not need to line up the devices to send information with Bluetooth. If the devices are in range, you can exchange information between them, even if they are in different rooms. Configuring Bluetooth Settings Configure your device's Bluetooth settings. For more information, refer to "Bluetooth" on page 122. Turning Bluetooth On or Off To turn Bluetooth on or off: 1. From a Home screen, touch Apps ➔ Settings. 2. Under Wireless and networks, on the Bluetooth tab, touch the OFF / ON icon to turn Bluetooth on or off. Note: When Bluetooth is on, the Bluetooth icon the Status Bar. displays in Connections 92