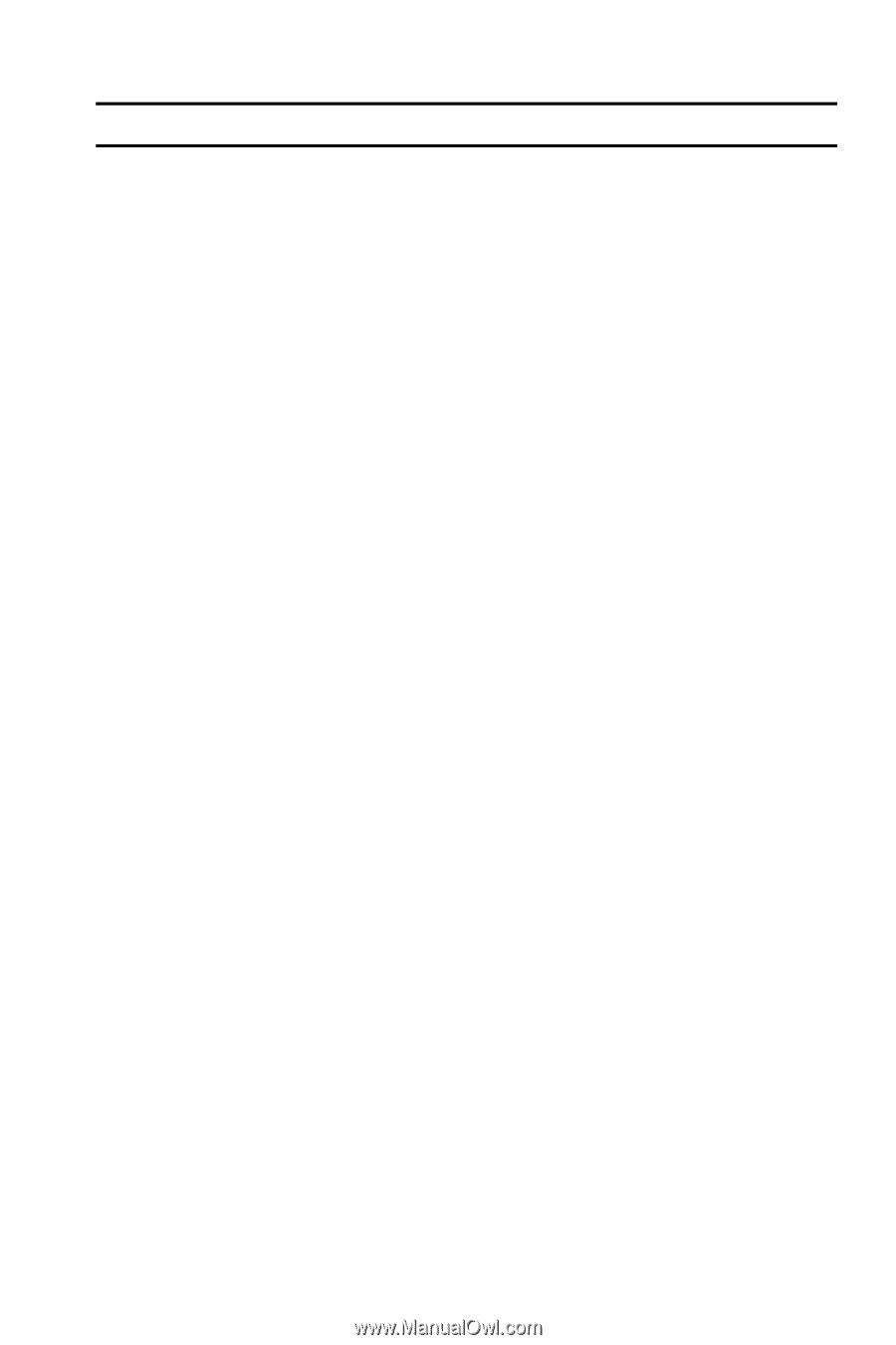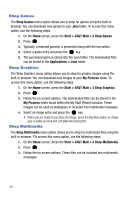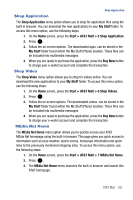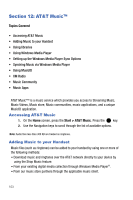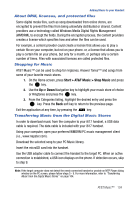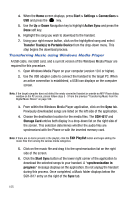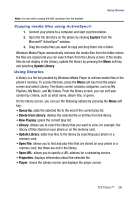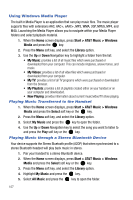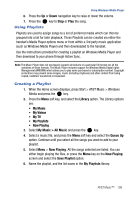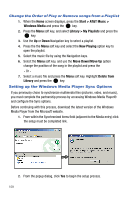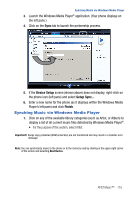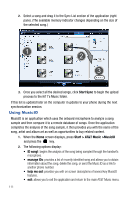Samsung SGH-I617 User Manual (user Manual) (ver.f4) (English) - Page 109
Explore, Update Library, Queue Up, Delete from Library, Now Playing, Library, Open File, Open URL,
 |
UPC - 899794003607
View all Samsung SGH-I617 manuals
Add to My Manuals
Save this manual to your list of manuals |
Page 109 highlights
Using libraries Note: It is now safe to unplug the USB connector from the handset. Copying media files using ActiveSync® 1. Connect your phone to a computer and start synchronization. 2. Open the file directory on the phone by clicking Explore from the Microsoft® ActiveSync® window. 3. Drag the media files you want to copy and drop them into a folder. Windows Media Player automatically retrieves the media files from the folder where the files are copied and you can search them from the Library screen. If the media files do not display in the Library, update the library by pressing the Menu soft key and selecting Update Library. Using libraries A library is a file list provided by Windows Media Player to retrieve media files in the phone's memory. To access libraries, press the Menu soft key from the player screen and select Library. The library screen contains categories, such as My Playlists, My Music, and My Videos. From the library screen, you can sort your content by criteria, such as artist name, album title, or genre. On the library screen, you can use the following options by pressing the Menu soft key: • Queue Up: adds the selected file to the end of the current play list. • Delete from Library: deletes the selected file or all files from the library. • Now Playing: opens the current play list. • Library: Allows you to select the library that you want to view; for example, the library of files stored on your phone or on the memory card. • Update Library: adds new files to the library by searching your phone or a memory card. • Open File: allows you to find and play files that are stored on your phone or a memory card, but those are not in the library. • Open URL: allows you to specify a URL address for a streaming service. • Properties: displays information about the selected file. • Player: closes the Library screen and displays the player screen. AT&T Music™ 106