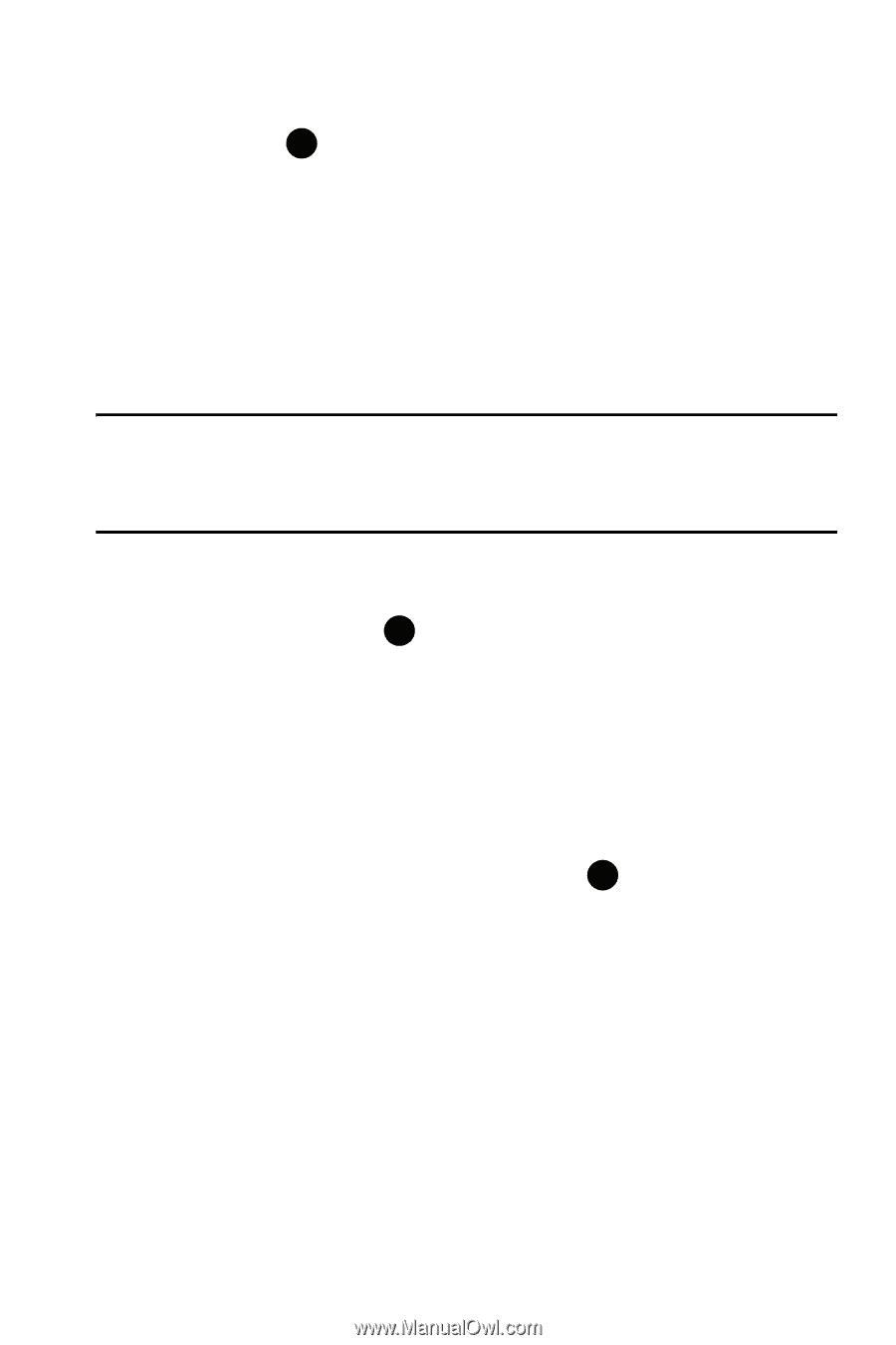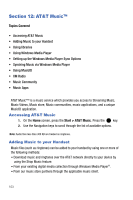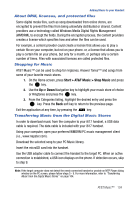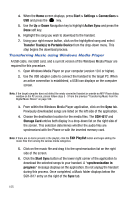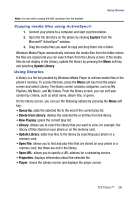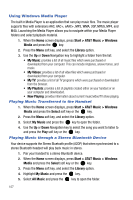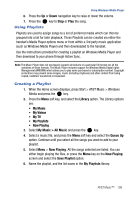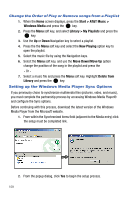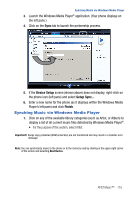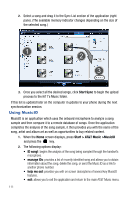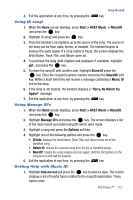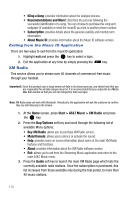Samsung SGH-I617 User Manual (user Manual) (ver.f4) (English) - Page 111
Library, My Music, My Videos, My TV, My Playlists, Now Playing, My Music > All Music, Queue Up,
 |
UPC - 899794003607
View all Samsung SGH-I617 manuals
Add to My Manuals
Save this manual to your list of manuals |
Page 111 highlights
Using Windows Media Player 6. Press the Up or Down navigation key to raise or lower the volume. 7. Press the key to Stop or Play the song. Using Playlists Playlists are used to assign songs to a list of preferred media which can then be grouped into a list for later playback. These Playlists can be created via either the handset's Media Player options menu or from within a 3rd party music application (such as Windows Media Player) and then downloaded to the handset. Use the instructions provided for creating a playlist on Windows Media Player and then download to your phone through Active Sync. Note: The Music Player does not necessarily support all features of a particular file format nor all the variations of those formats. The Music Player includes support for Windows Media Digital rights Management (WMDRM) which allows you to play some purchased or subscription content. Copyright protections may prevent some images, music (including ringtones) and other content from being copied, modified, transferred or forwarded. Creating a Playlist 1. When the Home screen displays, press Start > AT&T Music > Windows Media and press the key. 2. Press the Menu soft key, and select the Library option. The Library options are: • My Music • My Videos • My TV • My Playlists • Now Playing 3. Select My Music > All Music and press the key. 4. Select a music file, and press the Menu soft key and select the Queue Up option. Continue until you select all the songs you want to add to your playlist. 5. Select Menu > Now Playing. All the songs selected are listed. You can either begin playing the files, or press the Menu key on the Now Playing screen and select the Save Playlist option. 6. Name the playlist, and the list saves in the My Playlists library. AT&T Music™ 108