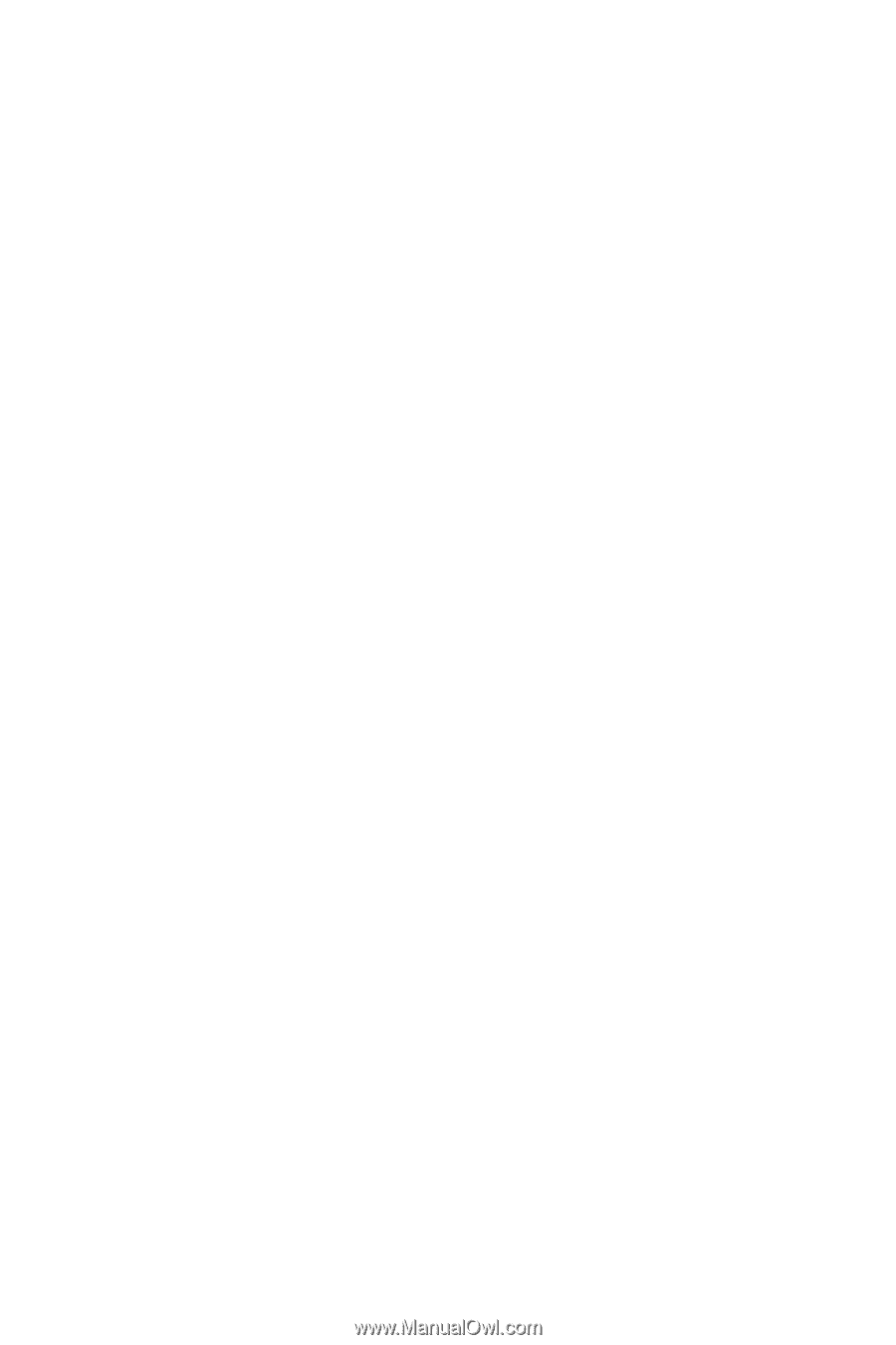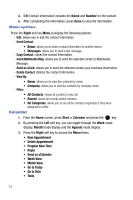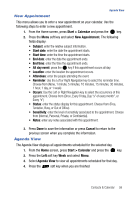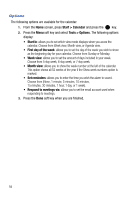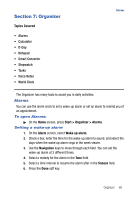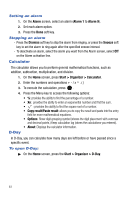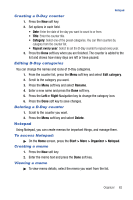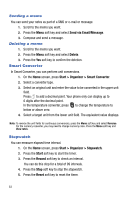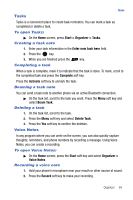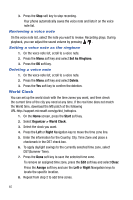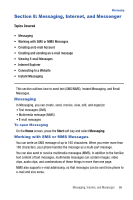Samsung SGH-I617 User Manual (user Manual) (ver.f4) (English) - Page 65
Title, Category, Repeat every year, Edit category, Rename, Right, Delete, Start > More >
 |
UPC - 899794003607
View all Samsung SGH-I617 manuals
Add to My Manuals
Save this manual to your list of manuals |
Page 65 highlights
Notepad Creating a D-Day counter 1. Press the New soft key. 2. Set options in each field. • Date: Enter the date of the day you want to count to or from. • Title: Enter the counter title. • Category: Select one of the preset categories. You can filter counters by category from the counter list. • Repeat every year: Select to set the D-Day counter to repeat every year. 3. Press the Done soft key when you are finished. The counter is added to the list and shows how many days are left or have passed. Editing D-Day categories You can change the names and icons of D-Day categories. 1. From the counter list, press the Menu soft key and select Edit category. 2. Scroll to the category you want. 3. Press the Menu soft key and select Rename. 4. Enter a new name and press the Done soft key. 5. Press the Left or Right Navigation key to change the category icon. 6. Press the Done soft key to save changes. Deleting a D-Day counter 1. Scroll to the counter you want. 2. Press the Menu soft key and select Delete. Notepad Using Notepad, you can create memos for important things, and manage them. To access Notepad: ᮣ On the Home screen, press the Start > More > Organizer > Notepad. Creating a memo 1. Press the New soft key. 2. Enter the memo text and press the Done soft key. Viewing a memo ᮣ To view memo details, select the memo you want from the list. Organizer 62