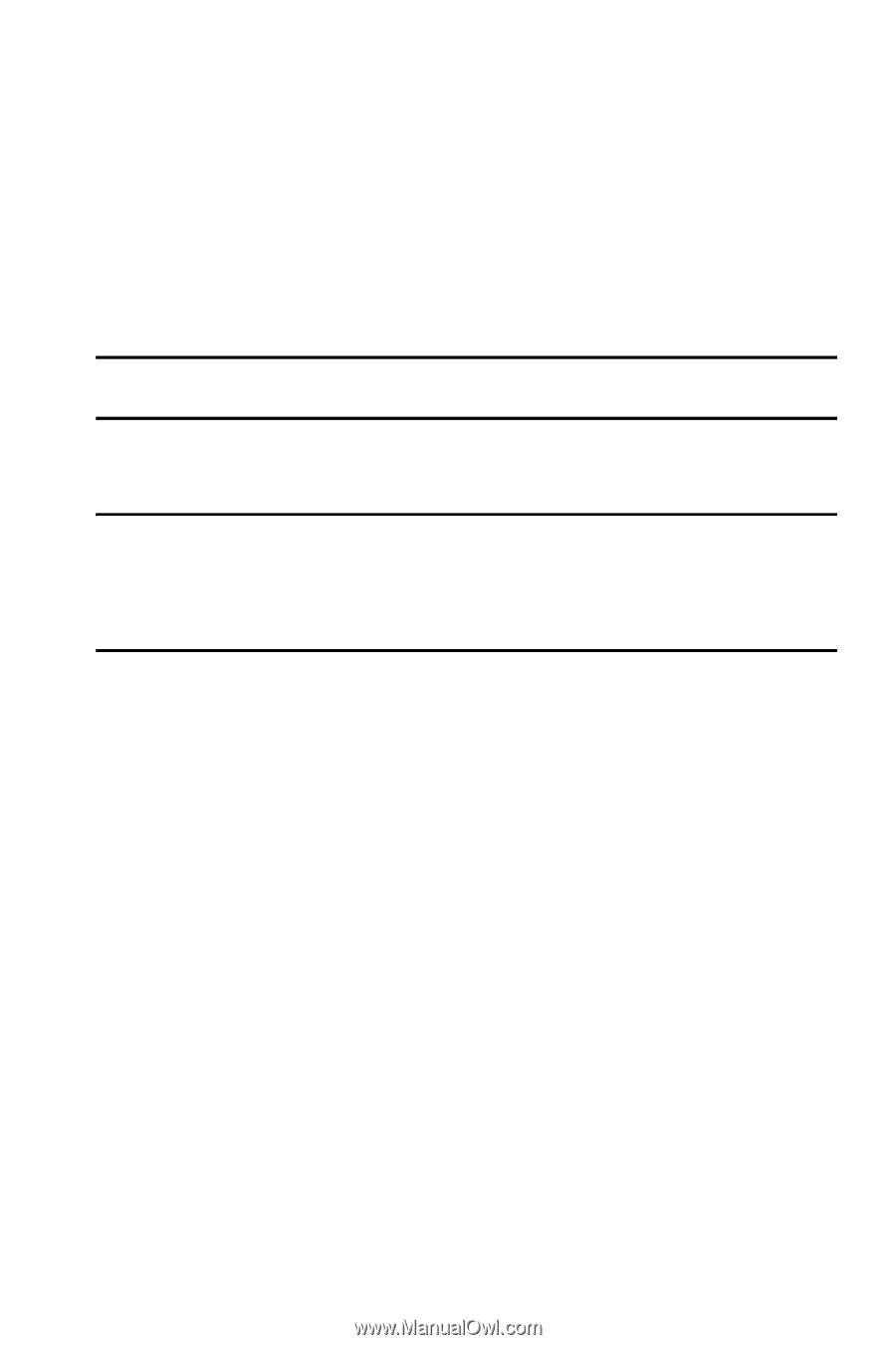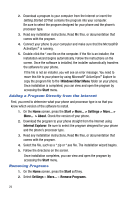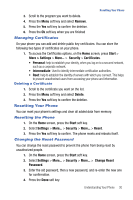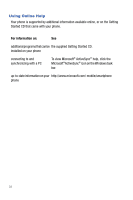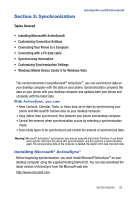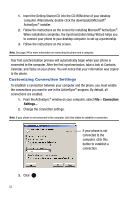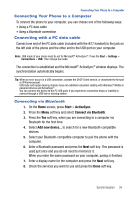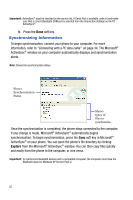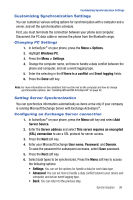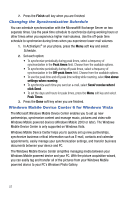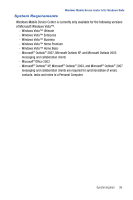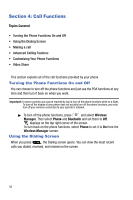Samsung SGH-I617 User Manual (user Manual) (ver.f4) (English) - Page 37
Start, ActiveSync, Connect via Bluetooth - usb cable
 |
UPC - 899794003607
View all Samsung SGH-I617 manuals
Add to My Manuals
Save this manual to your list of manuals |
Page 37 highlights
Connecting Your Phone to a Computer Connecting Your Phone to a Computer To connect the phone to your computer, you can choose one of the following ways: • Using a PC data cable • Using a Bluetooth connection Connecting with a PC data cable Connect one end of the PC data cable (included with the i617 handset) to the jack on the left side of the phone and the other end to the USB port on your computer. Note: USB mode of your phone must be set for Microsoft® ActiveSync®. Press the Start > Settings > Connections > USB. Then change the mode. The connection is established and the Microsoft® ActiveSync® window displays. The synchronization automatically begins. Tip: When an error occurs in a USB connection, activate the DHCP Client service, or deactivate the firewall or VPN environment. USB hubs and laptop docking stations have not exhibited consistent stability with Windows® Mobile 6 powered devices and ActiveSync®. You can connect the device to the PC USB ports if you experience connection drops or inability to connect through a USB hub or docking station. Connecting via Bluetooth 1. On the Home screen, press Start > ActiveSync. 2. Press the Menu soft key and select Connect via Bluetooth. 3. Press the Yes soft key, when you are connecting to a computer via Bluetooth for the first time. 4. Select Add new device... to search for a new Bluetooth-compatible devices. 5. Select your Bluetooth-compatible computer to pair the phone with the computer. 6. Enter a Bluetooth password and press the Next soft key. This password is used just once and you do not need to memorize it. When you enter the same password on your computer, paring is finished. 7. Enter a display name for the computer and press the Next soft key. 8. Check the services you want to use and press the Done soft key. Synchronization 34