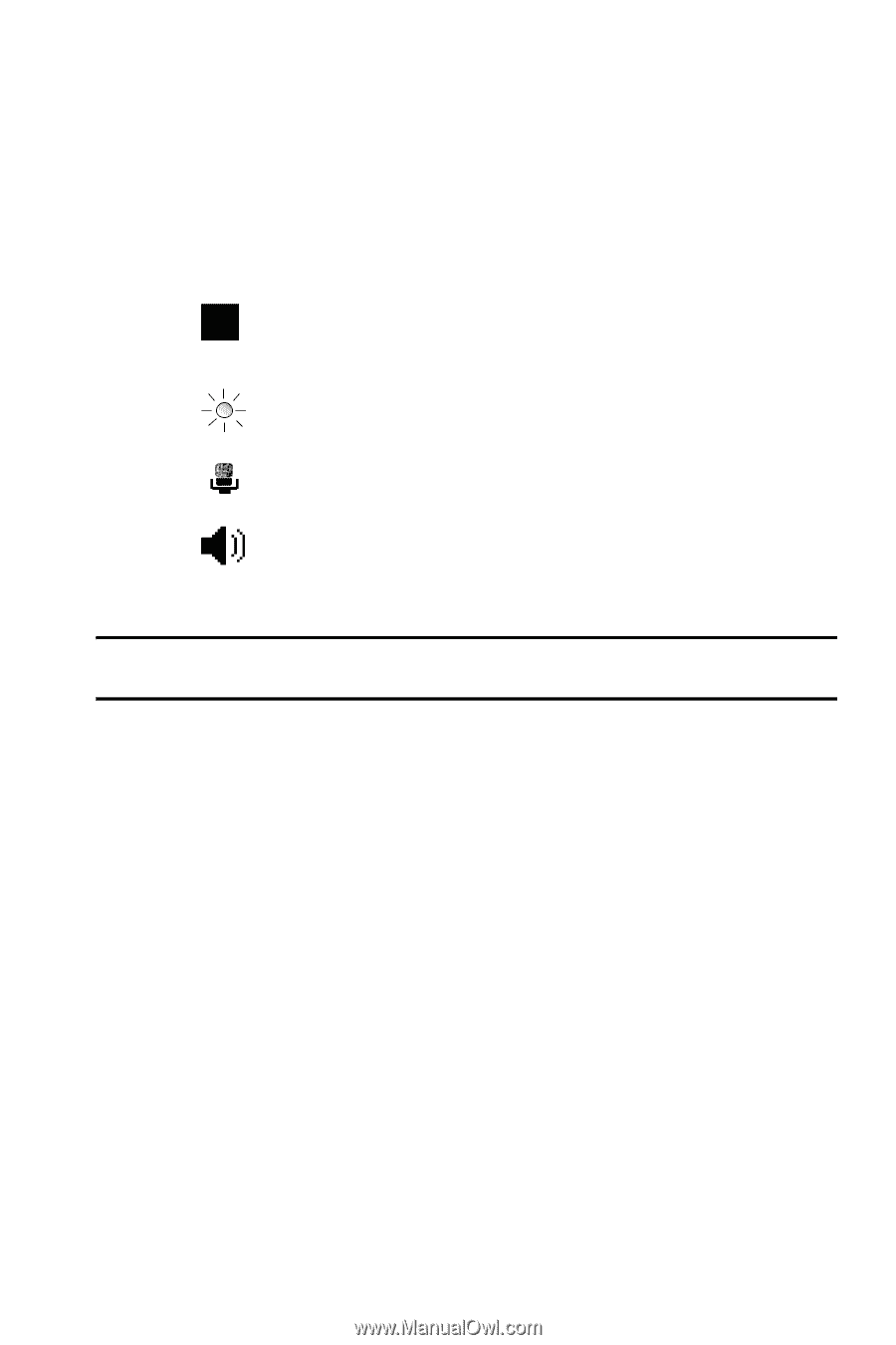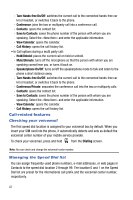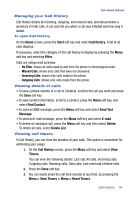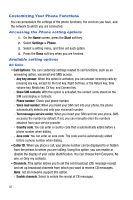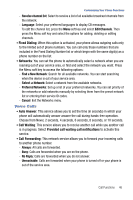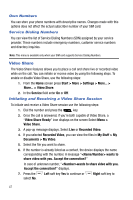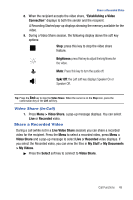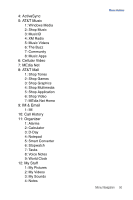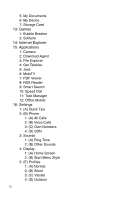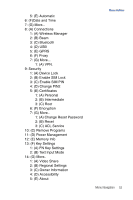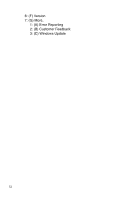Samsung SGH-I617 User Manual (user Manual) (ver.f4) (English) - Page 51
My Stuff > My Documents
 |
UPC - 899794003607
View all Samsung SGH-I617 manuals
Add to My Manuals
Save this manual to your list of manuals |
Page 51 highlights
Share a Recorded Video 8. When the recipient accepts the video share, "Establishing a Video Connection" displays to both the sender and the recipient. A Recording Started pop-up displays showing the memory available for the video. 9. During a Video Share session, the following display above the soft key options: Stop: press this key to stop the video share feature. Brightness: press this key to adjust the brightness for the video. Mute: Press this key to turn the audio off. Spkr Off: the Left soft key displays Speaker On or Speaker Off. Tip: Press the End key to stop the Video Share. When the cursor is on the Stop icon, press the confirmation key or the Left soft key. Video Share (In-Call) 1. Press Menu > Video Share, a pop-up message displays. You can select Live or Recorded video. Share a Recorded Video During a call (while not in a Live Video Share session) you can share a recorded video for the recipient. Press the Menu to select a recorded video, press Menu > Video Share and a pop-up message to select Live or Recorded video displays. If you select the Recorded video, you can view the files in My Stuff > My Documents > My Videos. ᮣ Press the Select soft key to connect to Video Share. Call Functions 48