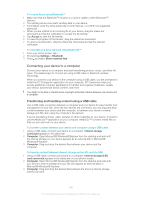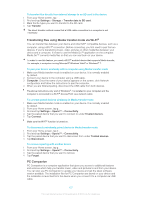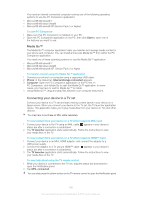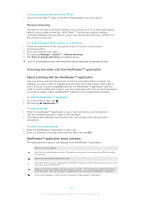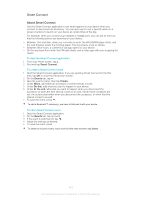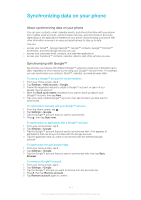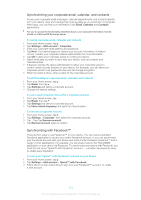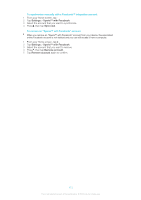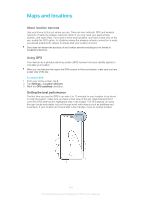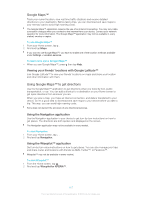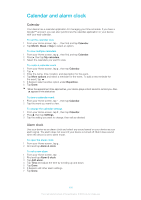Sony Ericsson Xperia T User Guide - Page 111
Synchronizing data on your phone, Synchronizing with Google™
 |
View all Sony Ericsson Xperia T manuals
Add to My Manuals
Save this manual to your list of manuals |
Page 111 highlights
Synchronizing data on your phone About synchronizing data on your phone You can sync contacts, email, calendar events, and other information with your phone from multiple email accounts, synchronization services, and other kinds of accounts, depending on the applications installed on your phone. Synchronizing your phone with other information sources is an easy and practical way to stay up to date. You can: • access your Gmail™ , Google Calendar™, Google™ contacts, Google™ Chrome™ bookmarks, and other Google services you use. • access your corporate email, contacts, and calendar applications. • access your Facebook™ contacts, calendar, albums, and other services you use. Synchronizing with Google™ Synchronize your device with different Google™ services to keep your information up to date, regardless of which device you're using your Google™ account from. For example, you can synchronize your contacts, Gmail™, calendar, and web browser data. To set up a Google™ account for synchronization 1 From your Home screen, tap . 2 Tap Settings > Add account > Google. 3 Follow the registration wizard to create a Google™ account, or sign in if you already have an account. 4 Mark the Back up & restore checkbox if you want to back up data to your Google™ account, then tap Next. 5 Tap your newly created Google™ account, then tap the items you that want to synchronize. To synchronize manually with your Google™ account 1 From the Home screen, tap . 2 Tap Settings > Google. 3 Tap the Google™ account that you want to synchronize. 4 Press , then tap Sync now. To synchronize an application with a Google™ account 1 From your Home screen, tap . 2 Tap Settings > Google. 3 Tap the Google™ account that you want to synchronize with. A list appears of applications that can be synchronized with the Google account. 4 Tap the application that you want to synchronize with the selected Google account. To synchronize the web browser data 1 From your Home screen, tap . 2 Tap Settings > Google. 3 Tap the Google™ account that you want to synchronize with, then tap Sync Browser. To remove a Google™ account 1 From your Home screen, tap . 2 Tap Settings > Google. 3 Tap the Google™ account you want to remove from the accounts list. 4 Press , then tap Remove account. 5 Tap Remove account again to confirm. 111 This is an Internet version of this publication. © Print only for private use.