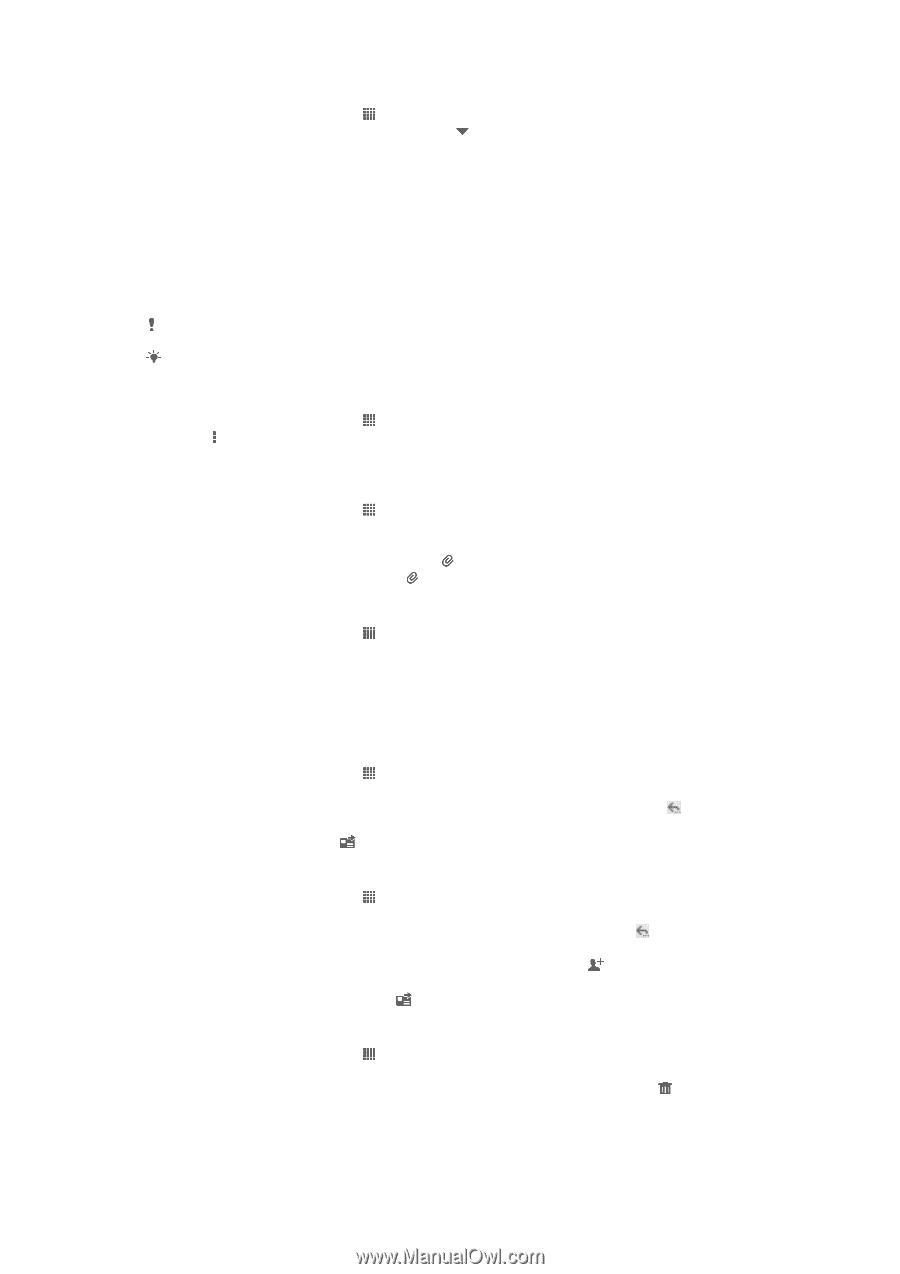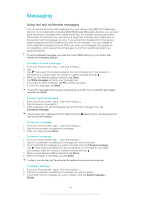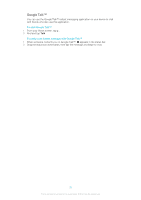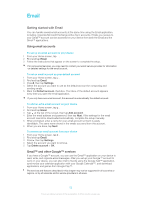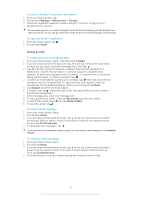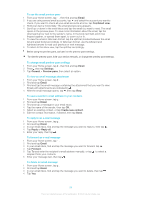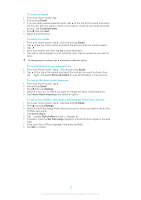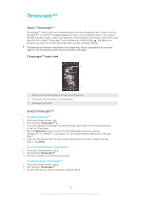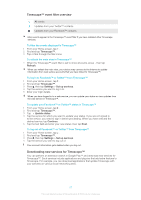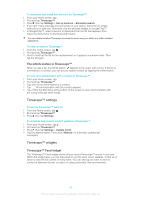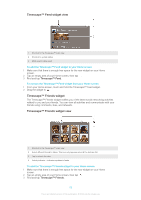Sony Ericsson Xperia T User Guide - Page 54
Email, Combined view, Settings, General, Preview pane, Create new contact, Reply, Reply all, Forward
 |
View all Sony Ericsson Xperia T manuals
Add to My Manuals
Save this manual to your list of manuals |
Page 54 highlights
To use the email preview pane 1 From your Home screen, tap , then find and tap Email. 2 If you are using several email accounts, tap and select the account you want to check. If you want to check all your email accounts at once, tap Combined view. 3 Hold your device horizontally. The email preview pane appears. 4 Scroll up or down in the email inbox and tap the email you want to read. The email opens in the preview pane. To view more information about the email, tap the downward arrow next to the sender's name. In the body text field, pinch two fingers together, or spread them apart, to zoom out or in. 5 To view the email in fullscreen format, tap the split bar (located between the email list and email body) accordingly. In fullscreen format, use the leftward and rightward arrows to read your previous or next message. 6 To return to the inbox view, tap the split bar accordingly. Before using the preview pane, activate it in the preview pane settings. To hide the preview pane, hold your device vertically, or change the preview pane settings. To change email preview pane settings 1 From your Home screen, tap , then find and tap Email. 2 Press , then tap Settings. 3 Tap General > Preview pane, then select an option. To view an email message attachment 1 From your Home screen, tap . 2 Find and tap Email. 3 Find and tap the email message containing the attachment that you want to view. Emails with attachments are indicated by . 4 After the email message opens, tap , then tap View. To save a sender's email address to your contacts 1 From your Home screen, tap . 2 Find and tap Email. 3 Find and tap a message in your email inbox. 4 Tap the name of the sender, then tap OK. 5 Select an existing contact, or tap Create new contact. 6 Edit the contact information, if desired, then tap Done. To reply to an e-mail message 1 From your Home screen, tap . 2 Find and tap Email. 3 In your email inbox, find and tap the message you want to reply to, then tap . 4 Tap Reply or Reply all. 5 Enter your reply, then tap . To forward an e-mail message 1 From your Home screen, tap . 2 Find and tap Email. 3 In your email inbox, find and tap the message you want to forward, tap . 4 Tap Forward. 5 Tap To and enter the recipient's email address manually, or tap to select a recipient from your contacts. 6 Enter your message text, then tap . To delete an email message 1 From your Home screen, tap . 2 Find and tap Email. 3 In your email inbox, find and tap the message you want to delete, then tap . 4 Tap Yes. 54 This is an Internet version of this publication. © Print only for private use.