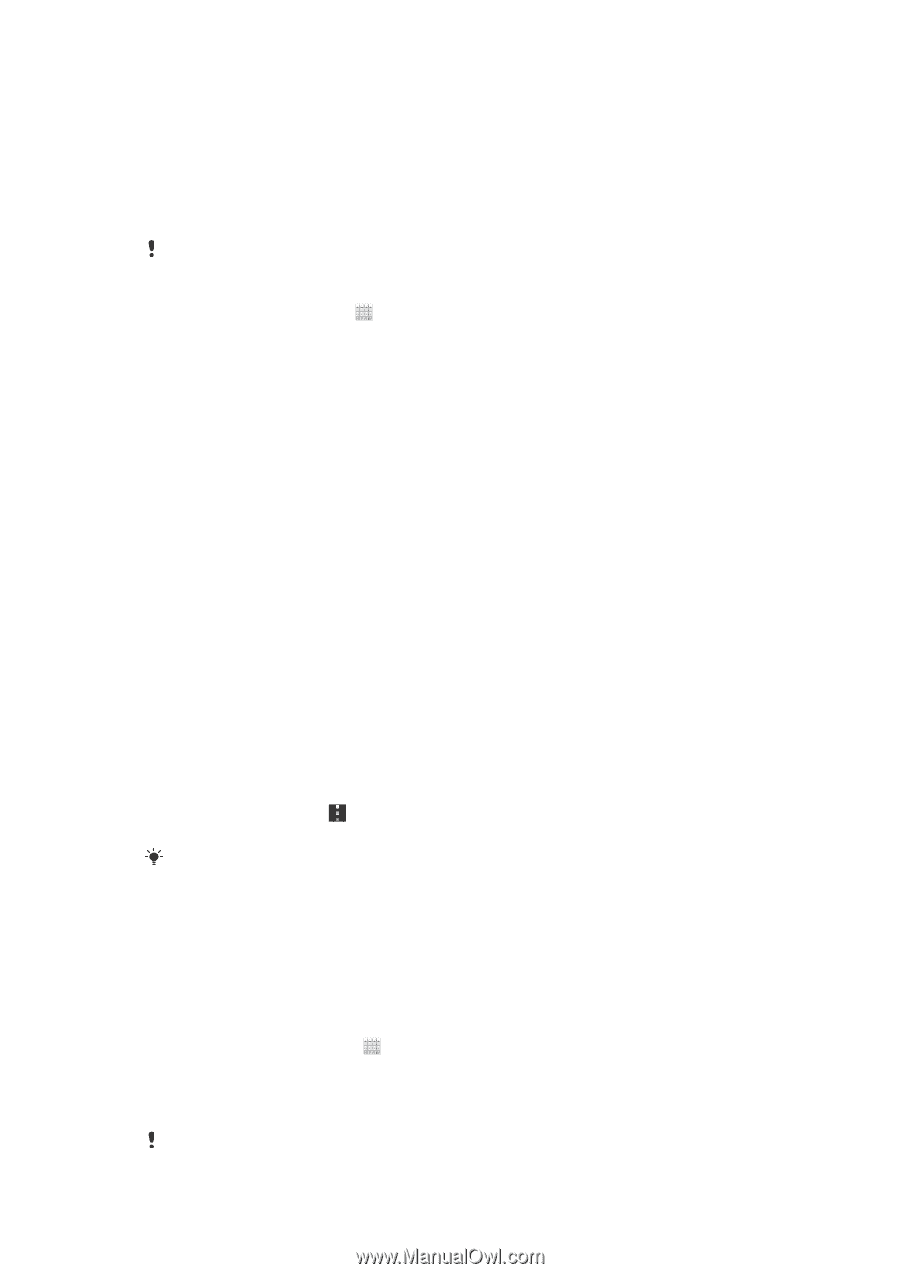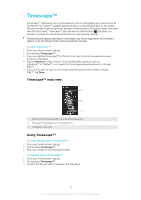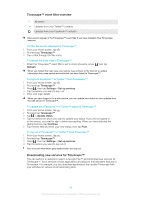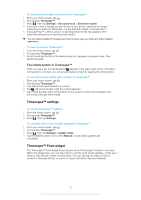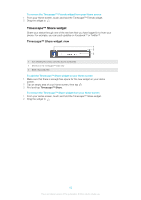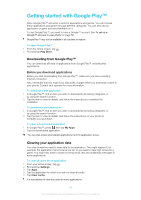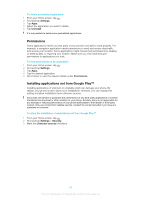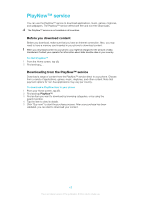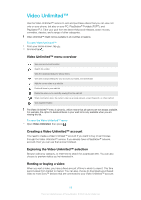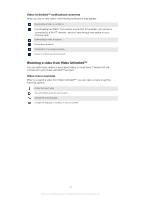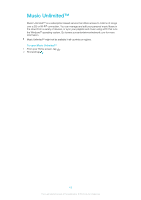Sony Ericsson Xperia T User Guide - Page 196
Getting started with Google Play™, Downloading from Google Play™
 |
View all Sony Ericsson Xperia T manuals
Add to My Manuals
Save this manual to your list of manuals |
Page 196 highlights
Getting started with Google Play™ Open Google Play™ and enter a world of applications and games. You can browse these applications and games through different categories. You can also rate an application or game and send feedback on it. To use Google Play™, you need to have a Google™ account. See To set up a Google™ account in your phone on page 56. Google Play™ may not be available in all countries or regions To open Google Play™ 1 From the Home screen, tap . 2 Find and tap Play Store. Downloading from Google Play™ You can download all kinds of applications from Google Play™, including free applications. Before you download applications Before you start downloading from Google Play™, make sure you have a working Internet connection. Also, remember that you might incur data traffic charges when you download content to your phone. Contact your operator for more information. To download a free application 1 In Google Play™, find an item you wish to download by browsing categories, or by using the search function. 2 Tap the item to view its details, and follow the instructions to complete the installation. To download a paid application 1 In Google Play™, find an item you wish to download by browsing categories, or by using the search function. 2 Tap the item to view its details, and follow the instructions on your phone to complete your purchase. To open a downloaded application 1 In Google Play™, press , then tap My Apps. 2 Tap the downloaded application. You can also access downloaded applications from the Application screen. Clearing your application data You may sometimes need to clear data for an application. This might happen if, for example, the application memory becomes full, or you want to clear high scores for a game. You might also want to erase incoming email, text and multimedia messages in some applications. To clear all cache for an application 1 From your Home screen, tap . 2 Find and tap Settings. 3 Tap Apps. 4 Tap the application for which you want to clear all cache. 5 Tap Clear cache. It is not possible to clear the cache for some applications. 63 This is an Internet version of this publication. © Print only for private use.