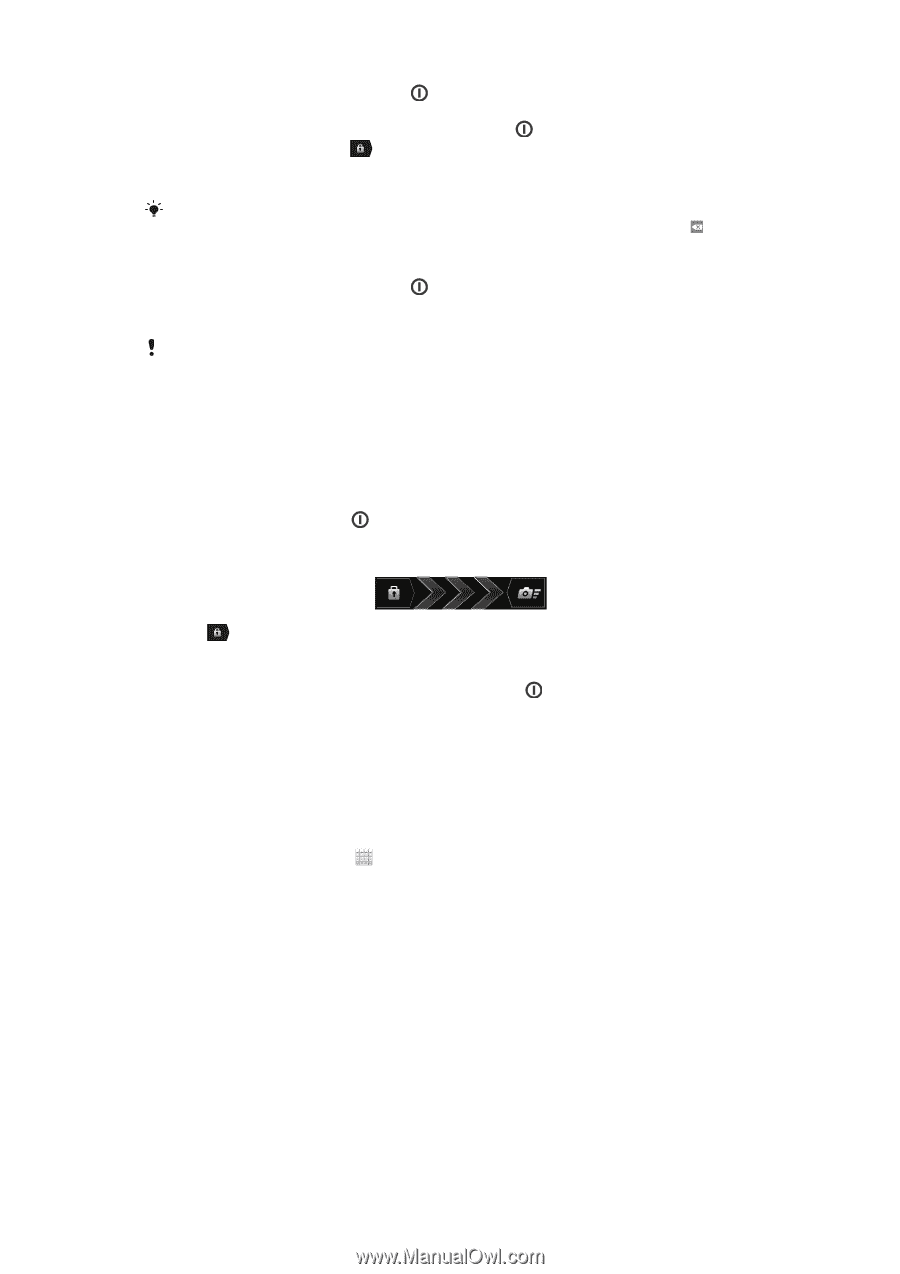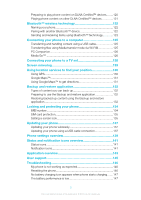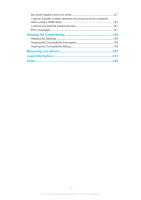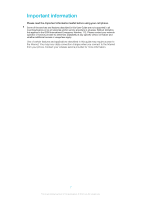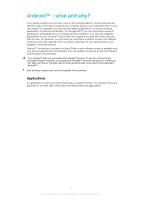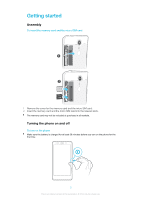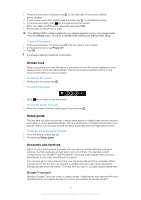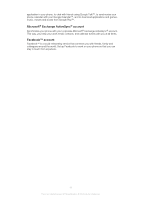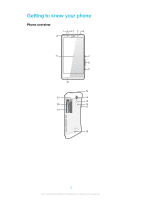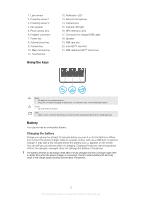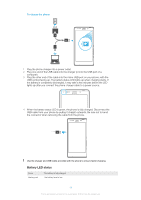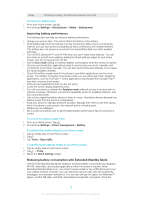Sony Ericsson Xperia T User Guide - Page 143
Screen lock, Setup guide, Accounts and services, Google™ account
 |
View all Sony Ericsson Xperia T manuals
Add to My Manuals
Save this manual to your list of manuals |
Page 143 highlights
1 Press and hold down the power key on the right side of the phone until the phone vibrates. 2 If your screen goes dark, briefly press the power key to activate the screen. 3 To unlock the screen, drag to the right across the screen. 4 Enter your SIM card PIN when requested, and select OK. 5 Wait a while for the phone to start. Your SIM card PIN is initially supplied by your network operator, but you can change it later from the Settings menu. To correct a mistake made entering your SIM card PIN, tap . To turn off the phone 1 Press and hold down the power key 2 In the options menu, tap Power off. 3 Tap OK. until the options menu opens. It may take a while for the phone to shut down. Screen lock When your phone is on and left idle for a set period of time, the screen darkens to save battery power, and locks automatically. This lock prevents unwanted actions on the touch screen when you are not using it. To activate the screen • Briefly press the power key . To unlock the screen • Drag to the right across the screen. To lock the screen manually • When the screen is active, briefly press the power key . Setup guide The first time you start your phone, a setup guide opens to explain basic phone functions and helps you enter essential settings. This is a good time to configure the phone to your specific needs. You can also access the setup guide later from the Application screen. To access the setup guide manually 1 From the Home screen, tap . 2 Find and tap Setup guide. Accounts and services Sign in to your online service accounts from your phone and benefit from a range of services. Combine services and get even more out of them. For example, collect contacts from your Google™ and Facebook™ accounts and integrate them into your phonebook, so you have everything in one place. You can sign up to online services from your phone as well as from a computer. When you sign up for the first time, an account is created with your user name, password, settings and personal information. The next time you sign in, you get a personalized view. Google™ account Having a Google™ account is key to using a range of applications and services with your Android phone. You need a Google™ account, for example, to use the Gmail™ 10 This is an Internet version of this publication. © Print only for private use.