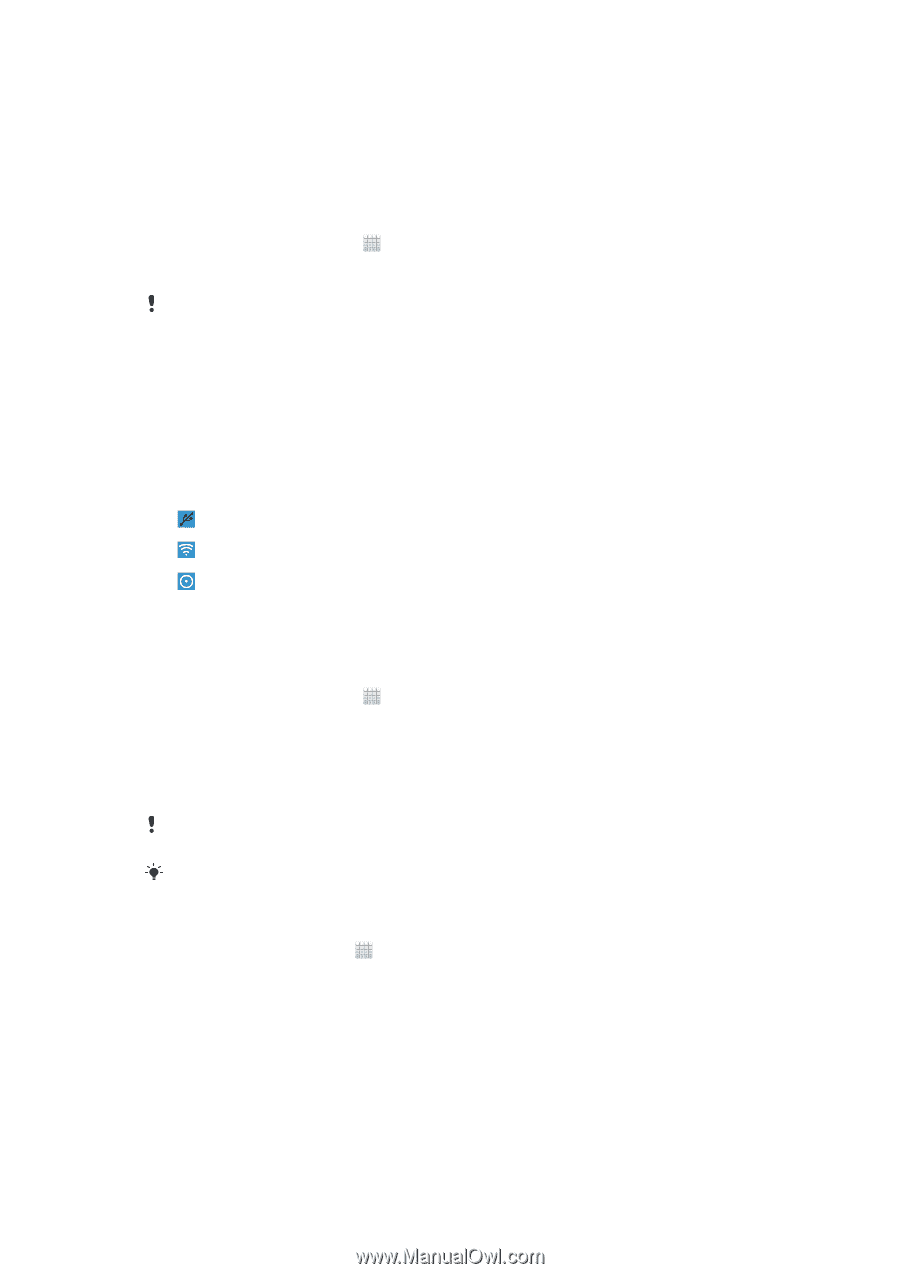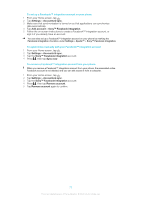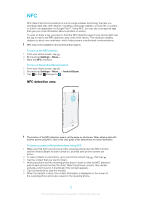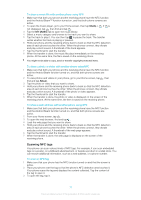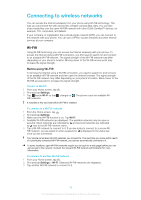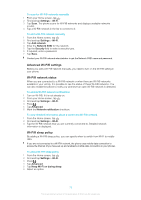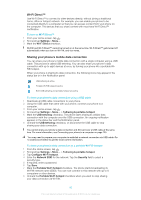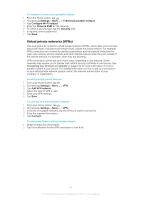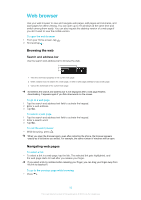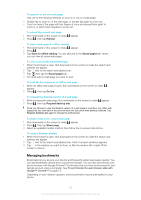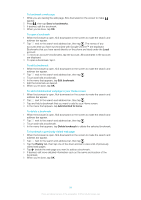Sony Ericsson Xperia T User Guide - Page 213
Wi-Fi Direct™, Sharing your phone's mobile data connection, Settings
 |
View all Sony Ericsson Xperia T manuals
Add to My Manuals
Save this manual to your list of manuals |
Page 213 highlights
Wi-Fi Direct™ Use Wi-Fi Direct™ to connect to other devices directly, without joining a traditional home, office or hotspot network. For example, you can enable your phone to be connected directly to a computer so that you can access content from your phone on the computer. The devices that you share content with must have Wi-Fi Direct™ certification. To turn on Wi-Fi Direct™ 1 From your Home screen, tap . 2 Find and tap Settings > More.... 3 Mark the Wi-Fi Direct checkbox. Wi-Fi® and Wi-Fi Direct™ cannot be turned on at the same time. Wi-Fi Direct™ gets turned off automatically when you turn on Wi-Fi®, and vice versa. Sharing your phone's mobile data connection You can share your phone's mobile data connection with a single computer using a USB cable. This process is called USB tethering. You can also share your phone's data connection with up to eight devices at once, by turning your phone into a portable WiFi® hotspot. When your phone is sharing its data connection, the following icons may appear in the status bar or in the Notification panel: USB tethering is active Portable Wi-Fi® hotspot is active Both USB tethering and portable hotspot are active To share your phone's data connection using a USB cable 1 Deactivate all USB cable connections to your phone. 2 Using the USB cable that came with your phone, connect your phone to a computer. 3 From your Home screen, tap . 4 Find and tap Settings > More... > Tethering & portable hotspot. 5 Mark the USB tethering checkbox. The phone starts sharing its cellular data connection with the computer over the USB connection. An ongoing notification appears in the status bar and the Notification panel. 6 Unmark the USB tethering checkbox, or disconnect the USB cable to stop sharing your data connection. You cannot share your phone's data connection and SD card over a USB cable at the same time. For more information, see Connecting your phone to a computer on page 125. You may need to prepare your computer to establish a network connection via USB cable. Go to android.com/tether to get the most current information. To share your phone's data connection as a portable Wi-Fi® hotspot 1 From the Home screen, tap . 2 Find and tap Settings > More... > Tethering & portable hotspot. 3 Tap Configure Wi-Fi hotspot. 4 Enter the Network SSID for the network. Tap the Security field to select a security type. 5 If required, enter a password. 6 Tap Save. 7 Mark the Portable Wi-Fi hotspot checkbox. The phone starts broadcasting its Wi-Fi® network name (SSID). You can now connect to this network with up to 8 computers or other devices. 8 Unmark the Portable Wi-Fi hotspot checkbox when you want to stop sharing your data connection via Wi-Fi®. 80 This is an Internet version of this publication. © Print only for private use.