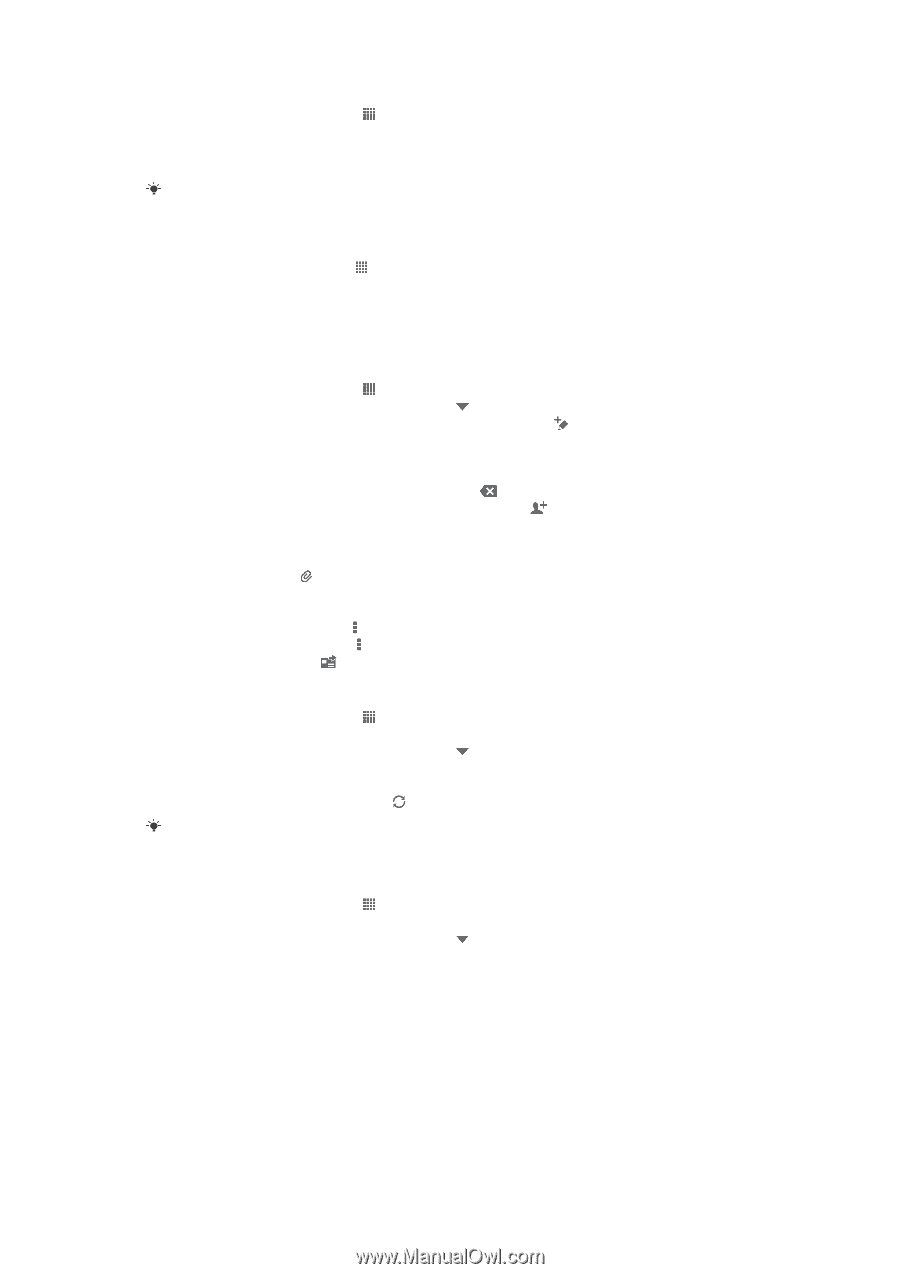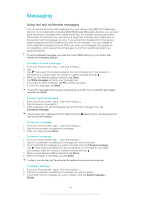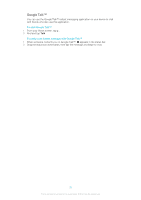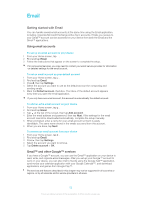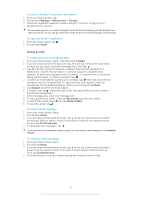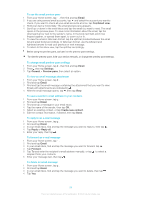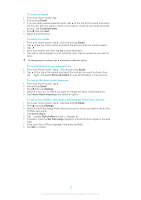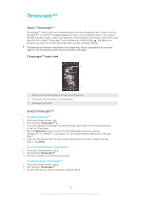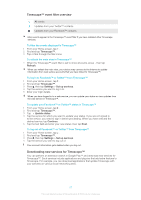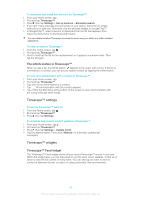Sony Ericsson Xperia T User Guide - Page 53
Using e-mail, Settings, Add account, Google, Gmail, Subject, Set priority, Show Cc/Bcc, Combined view
 |
View all Sony Ericsson Xperia T manuals
Add to My Manuals
Save this manual to your list of manuals |
Page 53 highlights
To set up a Google™ account on your device 1 From your Home screen, tap . 2 Find and tap Settings > Add account > Google. 3 Follow the registration wizard to create a Google™ account, or sign in if you already have an account. You can also sign in to or create a Google™ account from the setup guide the first time you start your device. Or you can go online and create an account at www.google.com/accounts. To open the Gmail™ application 1 From the Home screen, tap . 2 Find and tap Gmail . Using e-mail To create and send an email message 1 From your Home screen, tap , then find and tap Email. 2 If you are using several email accounts, tap at the top of the screen and select the account you want to send the message from, then tap . 3 Tap To and start typing the recipient's address. Matches are displayed in a dynamic list. Tap the relevant match or continue typing the complete email address. To add more recipients, enter a comma ( , ) or a semicolon ( ; ) and start typing another name. To delete a recipient, tap . 4 To select an email address saved in your contacts, tap , then find and mark the checkbox next to a recipient field. To add more than one recipient, mark the checkboxes for the desired recipients. When you are finished, tap Done. 5 Tap Subject and enter the email subject. 6 To attach a file, tap . Select the type of file, then tap the file you want to attach from the list that appears. 7 In the message area, enter your message text. 8 To set a priority level, press , then tap Set priority and select an option. 9 To add Cc/Bcc fields, press , then tap Show Cc/Bcc. 10 To send the email, tap . To receive email messages 1 From your Home screen, tap . 2 Find and tap Email. 3 If you are using several email accounts, tap at the top of the screen and select the account that you want to check. If you want to check all your email accounts at once, tap Combined view. 4 To download new messages, tap . If you have set up a corporate email account, you can set the check frequency to Automatic (Push). To read your email messages 1 From your Home screen, tap . 2 Find and tap Email. 3 If you are using several email accounts, tap at the top of the screen and select the account you want to check. If you want to check all your email accounts at once, tap Combined view. 4 In the email inbox, scroll up or down and tap the email you want to read. 53 This is an Internet version of this publication. © Print only for private use.