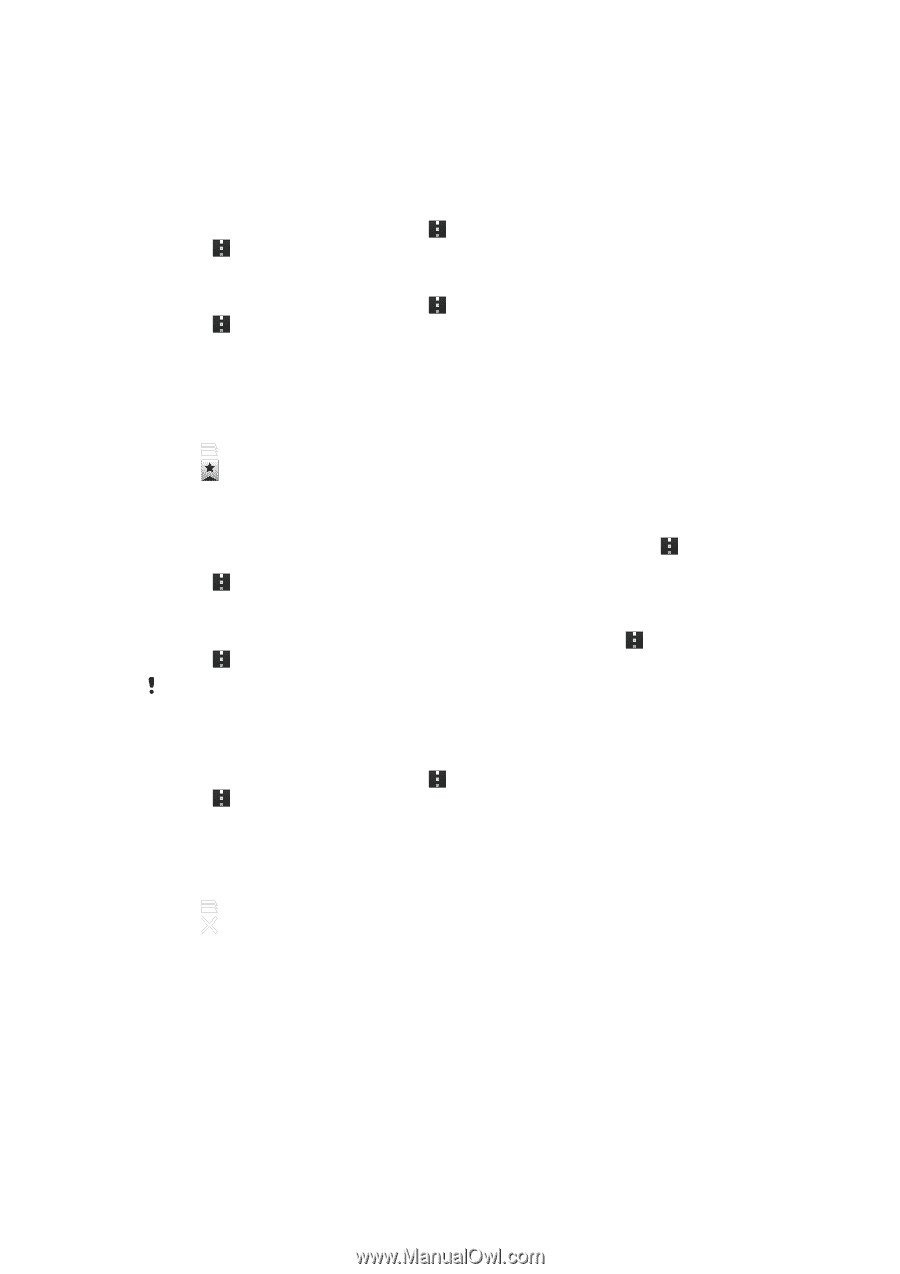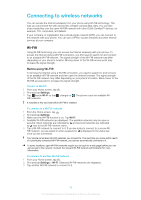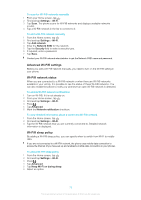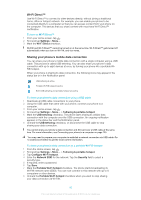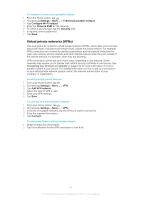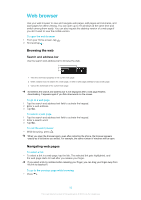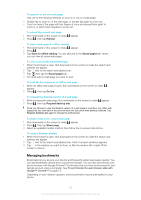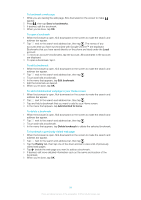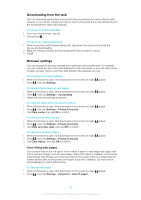Sony Ericsson Xperia T User Guide - Page 216
Managing bookmarks, To share a link to the current web
 |
View all Sony Ericsson Xperia T manuals
Add to My Manuals
Save this manual to your list of manuals |
Page 216 highlights
To zoom in or out on a web page Use one of the following methods to zoom in or out on a web page: • Double-tap to zoom in on the web page, or double-tap again to zoom out. • Touch an area of the page with two fingers at once and spread them apart to zoom in, or pinch them together to zoom out. To reload the current web page 1 Flick downward on the screen to make 2 Press , then tap Refresh. appear. To save a web page for offline viewing 1 Flick downward on the screen to make appear. 2 Press . 3 Tap Save for offline reading. You are directed to the Saved pages tab, where you can view all saved web pages. To view a previously saved web page 1 When the browser is open, flick downward on the screen to make the search and address bar appear. 2 Tap next to the search and address bar. 3 Tap , then tap the Saved pages tab. 4 Find and select a web page you want to view. To load the live version of an offline web page 1 When an offline web page is open, flick downwards on the screen to make appear. 2 Press , then tap Go live. To request the desktop version of a web page 1 While browsing the web page, flick downward on the screen to make 2 Press , then tap Request desktop site. appear. Once you choose to view the desktop version of a web page in a window, any other web pages that you view later in the same window will also show their desktop versions. Tap Request desktop site again to change the setting back. To share a link to the current web page 1 Flick downward on the screen to make appear. 2 Press , then tap Share page. 3 Select an available transfer method, then follow the on-screen instructions. To close a browser window 1 When the browser is open, flick downward on the screen to make the search and address bar appear. 2 Tap next to the search and address bar. A list of all open windows appears. 3 Tap in the window you want to close, or flick the window left or right off the screen to close it. Managing bookmarks Bookmarks let you access your favorite and frequently visited web pages quickly. You can add bookmarks directly from your phone browser. You can also synchronize your phone browser with Google Chrome™ bookmarks that you have synchronized to your Google account using a computer. See To synchronize the web browser data with Google™ Chrome™ on page 73. Depending on your network operator, some bookmarks may be preinstalled on your phone. 83 This is an Internet version of this publication. © Print only for private use.