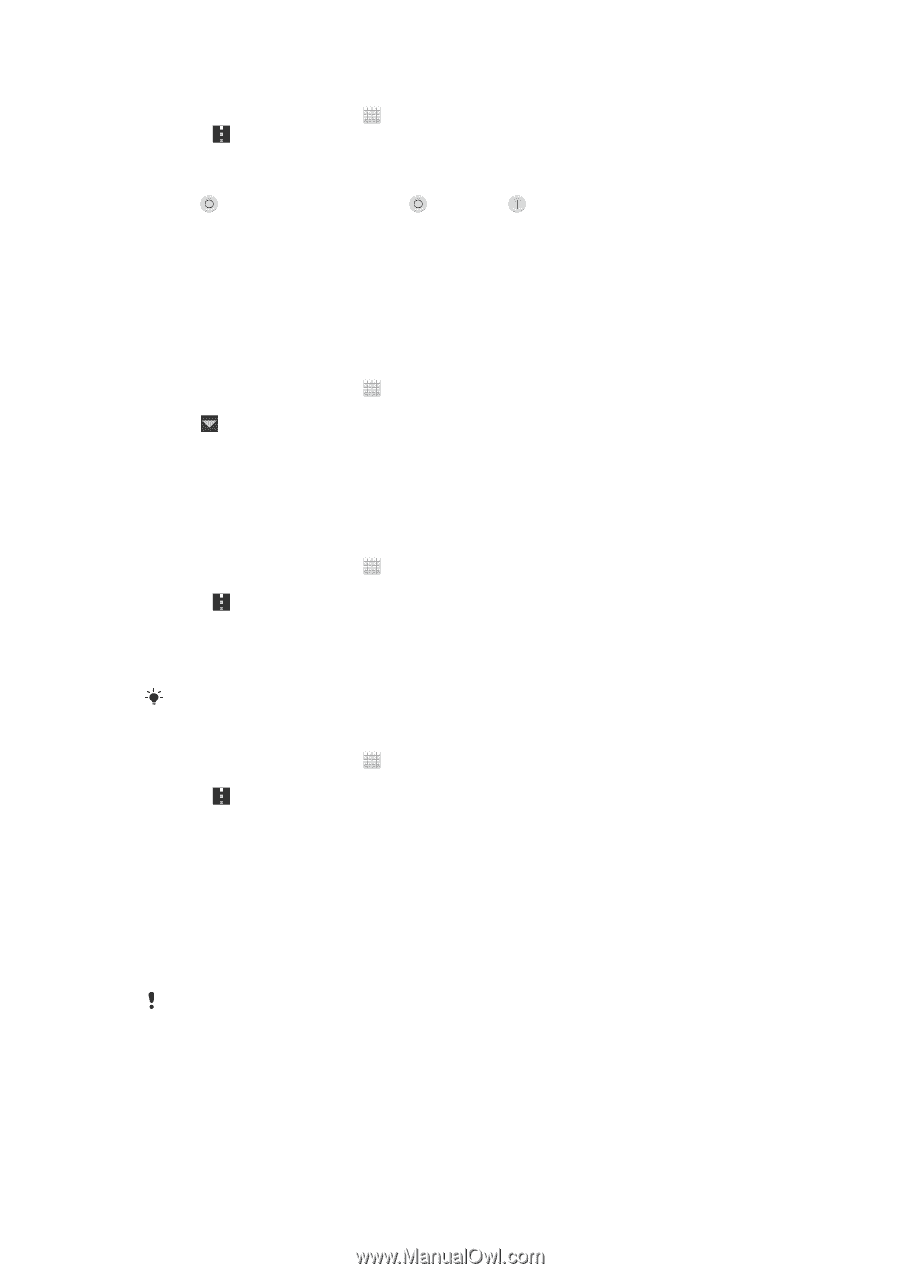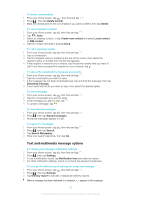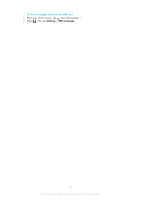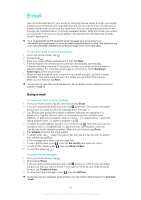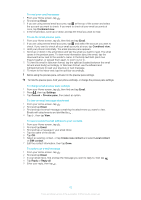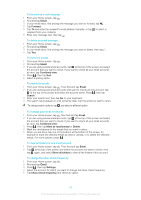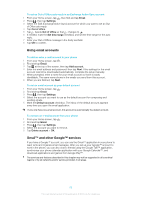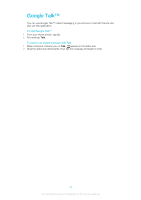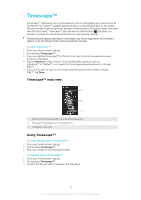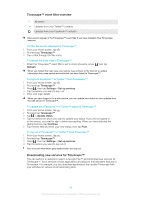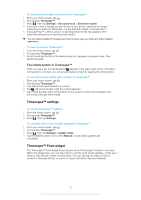Sony Ericsson Xperia T User Guide - Page 188
Using email accounts, Gmail™ and other Google™ services, Gmail™
 |
View all Sony Ericsson Xperia T manuals
Add to My Manuals
Save this manual to your list of manuals |
Page 188 highlights
To set an Out of Office auto-reply in an Exchange Active Sync account 1 From your Home screen, tap , then find and tap Email. 2 Press , then tap Settings. 3 Select the EAS (Exchange Active Sync) account for which you want to set an Out of Office auto-reply. 4 Tap Out of office. 5 Tap beside Out of office so that changes to . 6 If needed, mark the Set time range checkbox and set the time range for the auto reply. 7 Enter your Out of Office message in the body text field. 8 Tap OK to confirm. Using email accounts To add an extra e-mail account in your phone 1 From your Home screen, tap . 2 Find and tap Email. 3 Tap at the top of the screen, then tap Add account. 4 Enter the email address and password, then tap Next. If the settings for the email account cannot be downloaded automatically, complete the setup manually. 5 When prompted, enter a name for your email account so that it is easily identifiable. The same name shows in the emails you send from this account. 6 When you are finished, tap Next. To set an email account as your default account 1 From your Home screen, tap . 2 Find and tap Email. 3 Press , then tap Settings. 4 Select the account you want to use as the default account for composing and sending emails. 5 Mark the Default account checkbox. The inbox of the default account appears every time you open the email application. If you only have one email account, this account is automatically the default account. To remove an e-mail account from your phone 1 From your Home screen, tap . 2 Find and tap Email. 3 Press , then tap Settings. 4 Select the account you want to remove. 5 Tap Delete account > OK. Gmail™ and other Google™ services If you have a Google™ account, you can use the Gmail™ application in your phone to read, write and organize email messages. After you set up your Google™ account to work in the phone, you can also chat to friends using the Google Talk™ application, synchronize your phone calendar application with your Google Calendar™, and download applications and games from Google Play™. The services and features described in this chapter may not be supported in all countries/ regions or by all networks and/or service providers in all areas. 55 This is an Internet version of this publication. © Print only for private use.