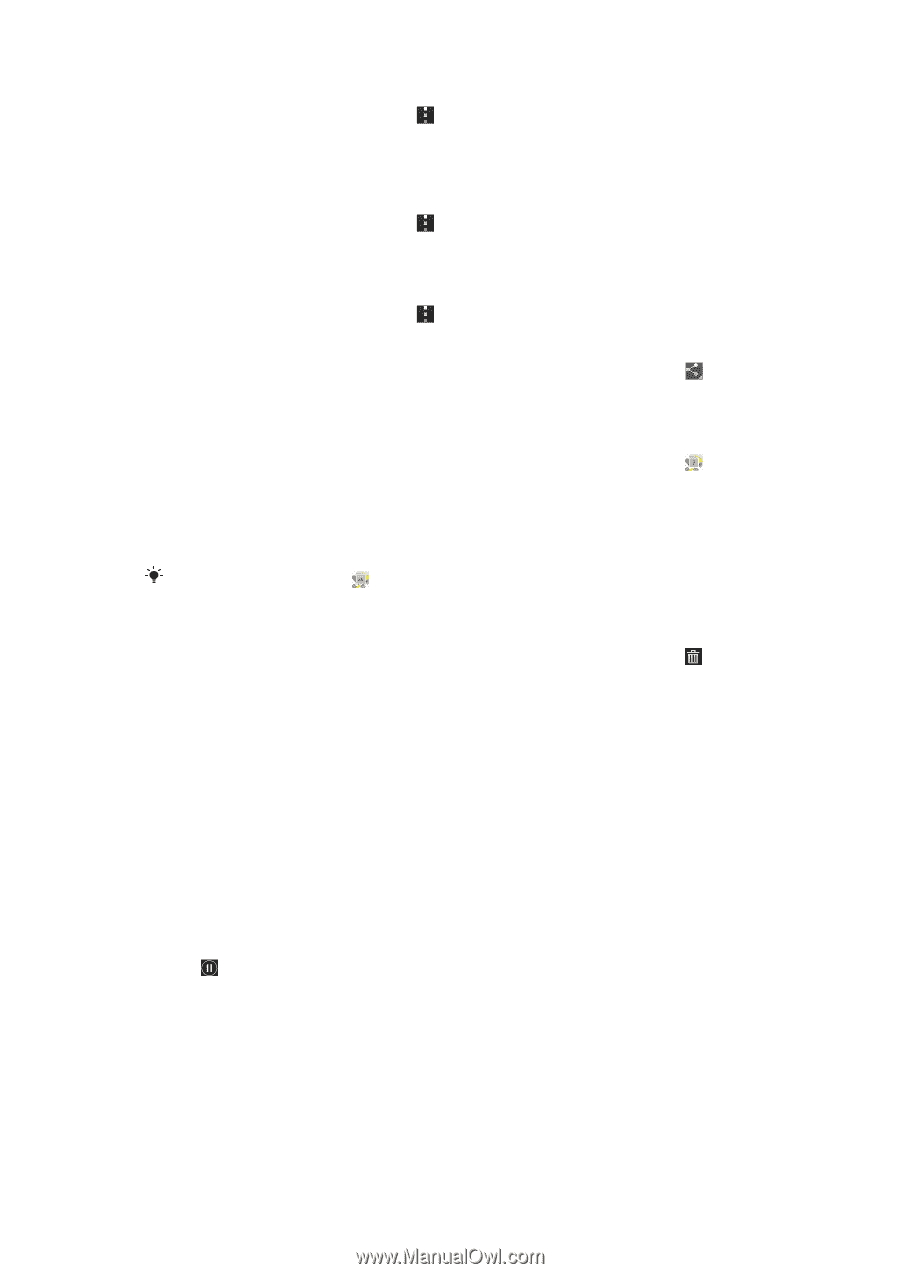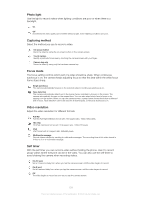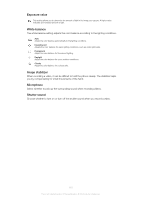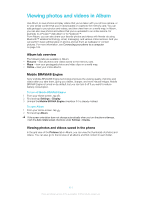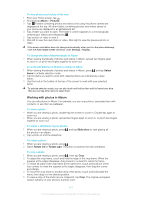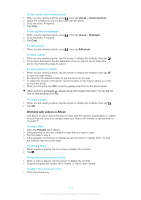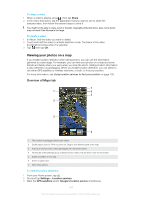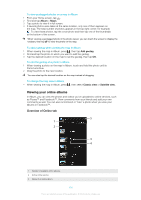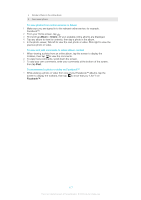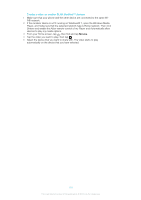Sony Ericsson Xperia T User Guide - Page 247
Use as, Contact picture, Wallpaper, Edit photo, Pictures, To fast forward and rewind a video
 |
View all Sony Ericsson Xperia T manuals
Add to My Manuals
Save this manual to your list of manuals |
Page 247 highlights
To use a photo as a contact picture 1 When you are viewing a photo, press , then tap Use as > Contact picture. 2 Select the contact you want to associate with the photo. 3 Crop the photo, if required. 4 Tap Crop. To use a photo as wallpaper 1 When you are viewing a photo, press 2 Crop the photo, if required. 3 Tap Crop. , then tap Use as > Wallpaper. To edit a photo • When you are viewing a photo, press , then tap Edit photo. To share a photo 1 When you are viewing a photo, tap the screen to display the toolbars, then tap . 2 In the menu that opens, tap the application that you want to use to share the photo, then follow the steps to send it. To add a geotag to a photo 1 When you are viewing a photo, tap the screen to display the toolbars, then tap to open the map screen. 2 Find and tap the desired location to put the photo on the map. 3 To adjust the location of the photo, tap the location on the map to where you want to move the photo. 4 When you are done, tap OK to save the geotag and return to the photo viewer. When a photo is geotagged, appears along with location information. You can tap this icon to view the photo on a map. To delete a photo 1 When you are viewing a photo, tap the screen to display the toolbars, then tap . 2 Tap OK. Working with videos in Album Use Album to watch videos that you've taken with the camera, downloaded, or copied to your memory card. You can also share your videos with friends, or upload them to YouTube™. To play a video 1 Open the Pictures tab in Album. 2 Using grid view or list view, locate the video that you want to open. 3 Tap the video to play it. 4 If the playback controls are not displayed, tap the screen to display them. To hide the controls, tap the screen again. To pause a video 1 When a video is playing, tap the screen to display the controls. 2 Tap . To fast forward and rewind a video 1 When a video is playing, tap the screen to display the controls. 2 Drag the progress bar marker left to rewind, or right to fast forward. To adjust the volume of a video • Press the volume key. 114 This is an Internet version of this publication. © Print only for private use.