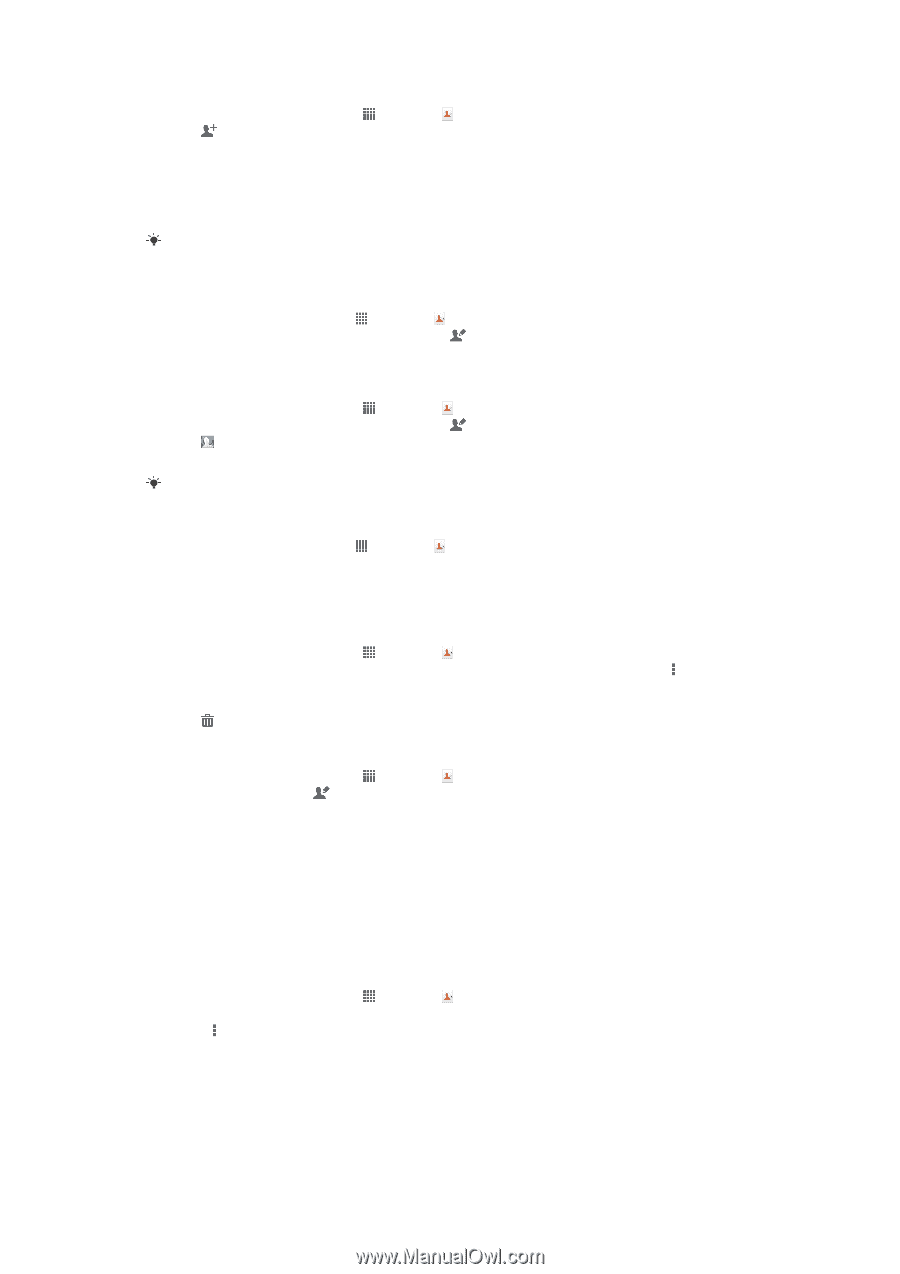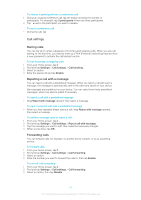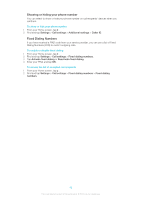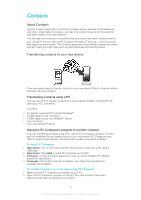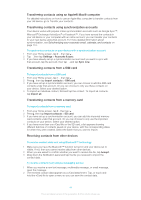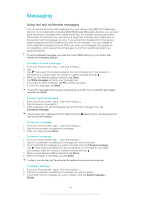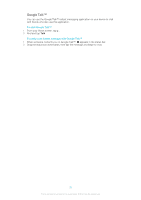Sony Ericsson Xperia T User Guide - Page 46
Avoiding duplicate entries in the Contacts application, Phone contact, Mark several, Mark all, Myself
 |
View all Sony Ericsson Xperia T manuals
Add to My Manuals
Save this manual to your list of manuals |
Page 46 highlights
To add a contact 1 From your Home screen, tap , then tap . 2 Tap . 3 If you have synchronized your contacts with one or more accounts, select the account to which you want to add this contact, or tap Phone contact if you only want to use this contact on your device. 4 Enter or select the desired information for the contact. 5 When you are done, tap Done. If you add a plus sign and the country code before a contact's phone number, you do not have to edit the number again when you make calls from other countries. To edit a contact 1 From the Home screen, tap , then tap . 2 Tap the contact you want to edit, then tap . 3 Edit the desired information. When you are finished, tap Done. To associate a picture with a contact 1 From your Home screen, tap , then tap . 2 Tap the contact you want to edit, then tap . 3 Tap and select the desired method for adding the contact picture. 4 When you have added the picture, tap Done. You can also add a picture to a contact directly from the Album application. To view your communication with a contact 1 From the Home screen, tap , then tap . 2 Tap the contact you want to view. 3 To view your communication with the contact for different media, tap or flick through the filter items at the bottom of the screen. To delete contacts 1 From your Home screen, tap , then tap . 2 Touch and hold the contact you want to delete. To delete all contacts, press , then tap Mark several. 3 Tap the downwards arrow to open the drop down menu, then select Mark all. 4 Tap , then tap OK. To edit contact information about yourself 1 From your Home screen, tap , then tap . 2 Tap Myself, then tap . 3 Enter the new information or make the changes you want. 4 When you are done, tap Done. Avoiding duplicate entries in the Contacts application If you synchronize your contacts with a new account or import contact information in other ways, you could end up with duplicate entries in the Contacts application. If this happens, you can join such duplicates to create a single entry. And if you join entries by mistake, you can separate them again later. To link contacts 1 From your Home screen, tap , then tap . 2 Tap the contact you want to link with another contact. 3 Press , then tap Link contact. 4 Tap the contact whose information you want to join with the first contact, then tap OK to confirm. The information from the first contact is merged with the second contact, and the first contact is no longer displayed in the Contacts list. 46 This is an Internet version of this publication. © Print only for private use.