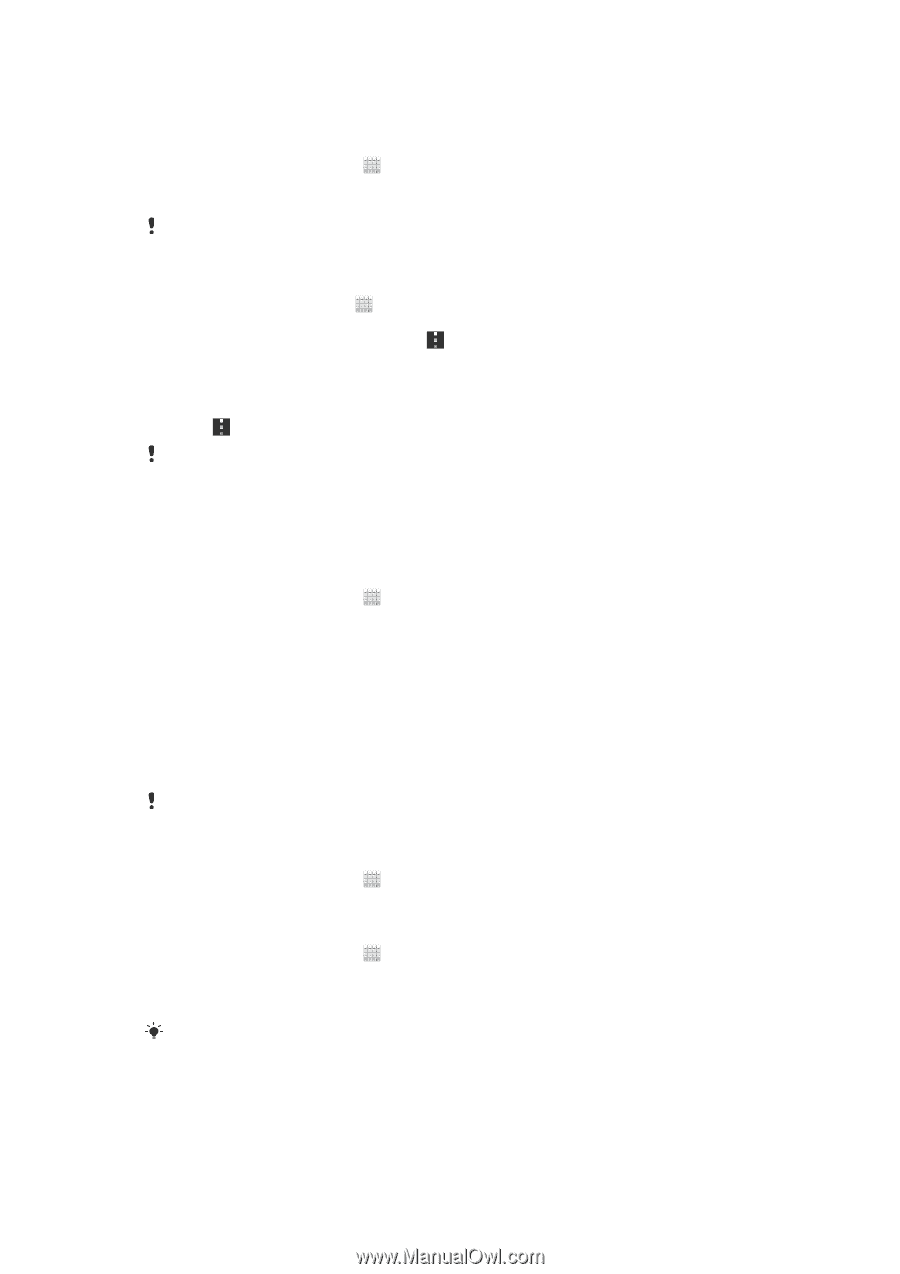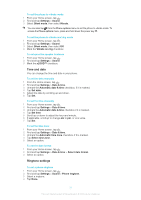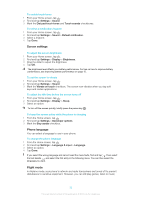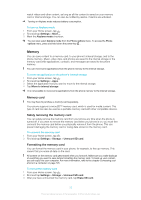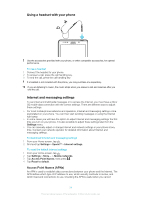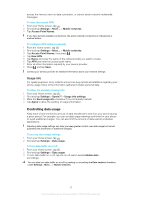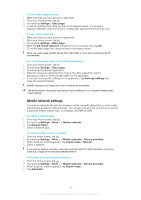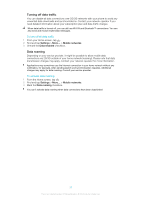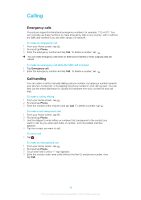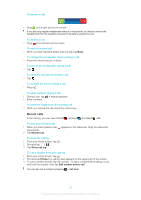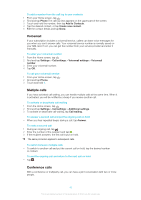Sony Ericsson Xperia T User Guide - Page 168
Controlling data usage, Settings, Mobile networks, Access Point Names, New APN, Xperia™
 |
View all Sony Ericsson Xperia T manuals
Add to My Manuals
Save this manual to your list of manuals |
Page 168 highlights
access the Internet, have no data connection, or cannot send or receive multimedia messages. To view the current APN 1 From your Home screen, tap . 2 Find and tap Settings > More... > Mobile networks. 3 Tap Access Point Names. If you have several available connections, the active network connection is indicated by a marked button. To configure APN settings manually 1 From the Home screen, tap . 2 Find and tap Settings > More... > Mobile networks. 3 Tap Access Point Names, then press . 4 Tap New APN. 5 Tap Name and enter the name of the network profile you want to create. 6 Tap APN and enter the access point name. 7 Enter all other information required by your service provider. 8 Press and tap Save. Contact your service provider for detailed information about your network settings. Usage info For quality purposes, Sony collects anonymous bug reports and statistics regarding your phone usage. None of the information gathered includes personal data. To allow the sending of usage info 1 From your Home screen, tap . 2 Find and tap Settings > Xperia™ > Usage info settings. 3 Mark the Send usage info checkbox if it is not already marked. 4 Tap Agree to allow the sending of usage information. Controlling data usage Keep track of and control the amount of data transferred to and from your phone during a given period. For example, you can set data usage warnings and limits for your phone to avoid additional charges. You can also limit the amount of data used by individual applications. Adjusting data usage settings can help you keep greater control over data usage but cannot guarantee the prevention of additional charges. To access data usage settings 1 From your Home screen, tap . 2 Find and tap Settings > Data usage. To turn data traffic on or off 1 From your Home screen, tap . 2 Find and tap Settings > Data usage. 3 To turn data traffic on or off, tap the on-off switch beside Mobile data accordingly. You can also turn data traffic on or off by marking or unmarking the Data enabled checkbox under Settings > More... > Mobile networks. 35 This is an Internet version of this publication. © Print only for private use.